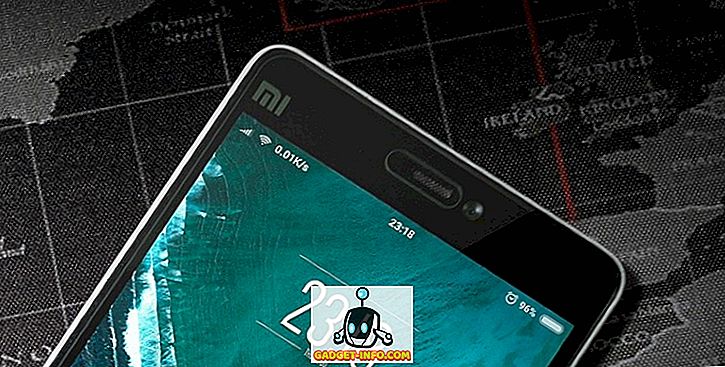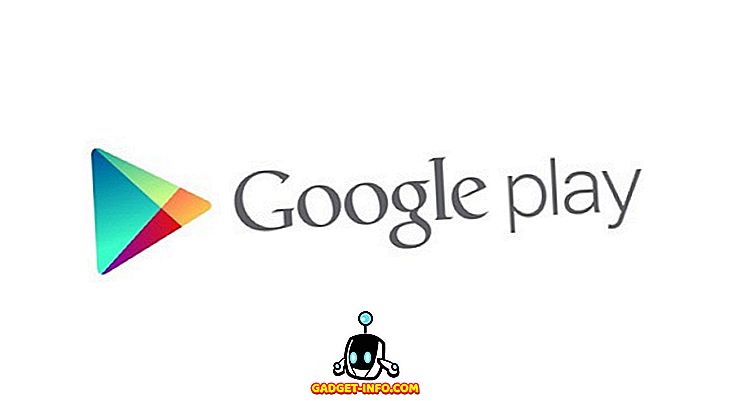FileZilla - це популярне FTP-додаток, яке можна використовувати для підключення до інших комп'ютерів за допомогою протоколу передачі файлів (FTP). З FTP вам не потрібно турбуватися про сумісність, оскільки протокол є стандартним і підтримується будь-якою ОС, яка може працювати з клієнтом FTP.
Раніше я писав, як налаштувати власний FTP-сервер за допомогою IIS, і в цьому підручнику ми покажемо вам, як налаштувати власний FTP-сервер за допомогою вільного програмного забезпечення, що називається FileZilla. Завантажте серверну програму з цього URL: //filezilla-project.org.
Встановіть FileZilla
Серверне програмне забезпечення насправді дуже легко встановити. Деякі екрани складні, але вам не потрібно турбуватися, тому що ви можете просто піти з настройками за замовчуванням, і все працює нормально.

На екрані налаштувань автозапуску можна дотримуватися значень за замовчуванням або змінити порт адміністратора, якщо хочете. Цей порт використовується лише для адміністрування сервера, а не для FTP-клієнтів.

Наприкінці, він автоматично заповнить деталі для підключення до сервера, який повинен бути localhost і номером порту для інтерфейсу адміністратора. Пароль також має бути пустим.

Налаштуйте FileZilla Server
Після підключення до сервера ви отримаєте екран, як показано нижче. Це дасть вам деякі основні відомості про сервер, а також автоматичне виявлення, якщо ви знаходитесь за маршрутизатором NAT.

Перше, що вам потрібно зробити, це створити обліковий запис користувача FTP. Натисніть меню Редагування та виберіть Користувачі :

На сторінці Загальні натисніть кнопку Додати, розташовану справа.

Введіть ім'я користувача, а потім натисніть кнопку Гаразд:

Щоб призначити пароль, встановіть прапорець Пароль і введіть пароль для користувача.

Ми завершили додавання користувача. Тепер для спільного використання каталогу натисніть " Спільні папки ", а потім перегляньте папки, які потрібно надати спільному доступу:

Встановіть дозвіл для користувачів, обов'язково зніміть прапорець із запису та видалення, якщо ви не хочете, щоб інші користувачі змінювали файли та каталоги.
Ви можете встановити обмеження швидкості завантаження, якщо ви вважаєте, що на ваше підключення до Інтернету впливатимуть ваші клієнти. Це ідеально, якщо ви хочете контролювати кількість корисної пропускної здатності:

Увімкніть фільтрацію IP, щоб запобігти підключенню IP-адрес до вашого сервера.

Це воно! Тепер у вас є FTP-сервер. Ви не зможете підключитися до неї, доки ви не додасте виключення до брандмауера, щоб дозволити підключення до FileZilla. Прочитайте мій пост про те, як дозволити програму через брандмауер у Windows. Якщо ви встановили FileZilla до розташування за замовчуванням, вам потрібно дозволити C: Program Files (x86) FileZilla Server FileZilla Server.exe до списку винятків.
Вам також доведеться трохи дізнатися про перенаправлення портів, щоб користувачі могли підключатися ззовні лише до вашої локальної локальної мережі. Налаштувати FTP-сервер не варто, якщо до нього можуть підключатися лише люди з вашої мережі.

Якщо ви налаштуєте це вдома, вам також потрібно ввімкнути параметри пасивного режиму . Натисніть Редагувати, а потім Налаштування . Я пропоную Googling трохи, щоб зрозуміти, які варіанти використовувати тут, оскільки вони будуть змінюватися залежно від налаштувань.
Проте, як тільки я відкрив порти брандмауера, мені вдалося легко підключитися за допомогою командного рядка з іншого локального комп'ютера в мережі, як ви можете побачити нижче:

Я ввів своє ім'я користувача та пароль і був підключений! Потім я використав команду ls, щоб перерахувати вміст каталогу, до якого я мав доступ. Знову ж таки, ви можете Google про те, як використовувати команди FTP з командного рядка, якщо ви хочете передати файли тощо.