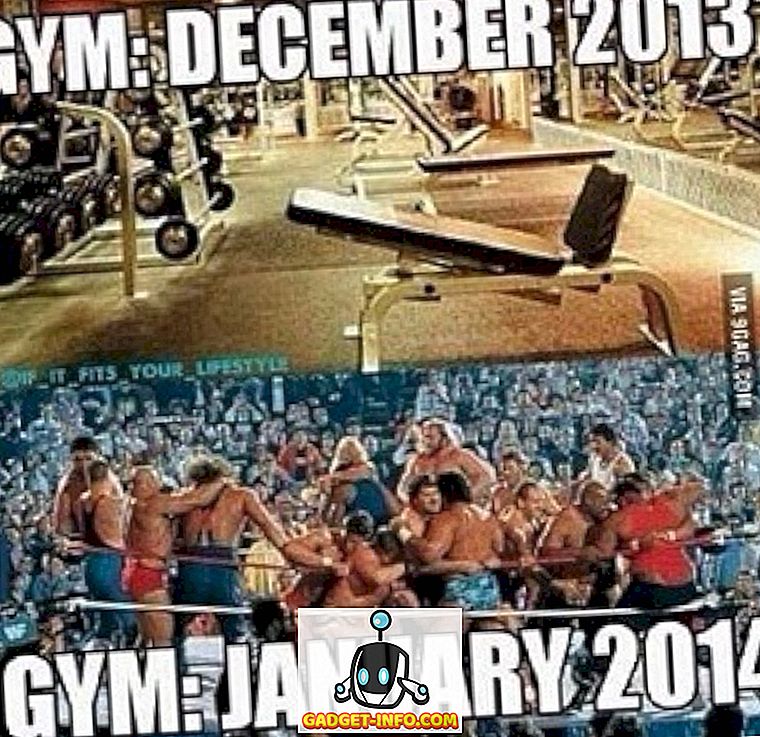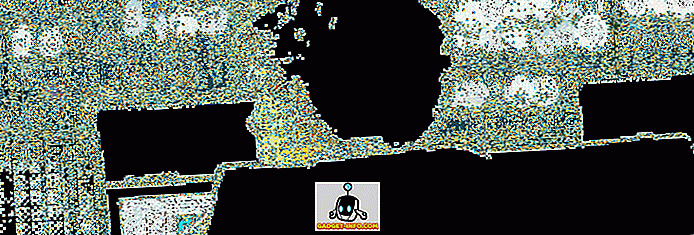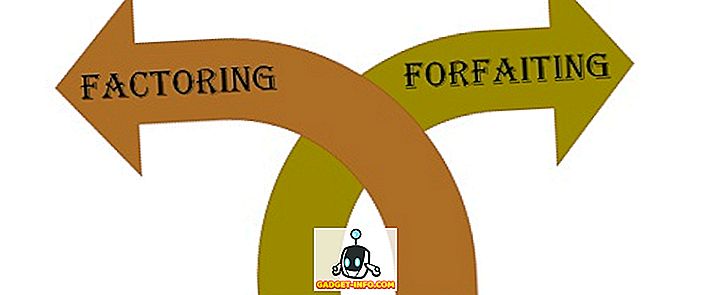Запис робочого столу - одне з найкрутіших речей, які ви можете зробити на своєму комп'ютері. Є багато речей, які ви можете зробити з screencast: створення відео-керівництво або підручник, щоб допомогти новому користувачеві Linux, зробити презентацію проекту, зробити програмне забезпечення огляду, або просто весело і потік під час гри в ПК. Screencasts є великими, коли ви хочете показати людині, як робити щось динамічно; На відміну від скріншотів, відео на вашому робочому столі фактично містить діяльність, яку ви намагаєтеся описати (вибір опцій або навігація по меню). Їх не потрібно безпосередньо пересилати онлайн - їх можна створювати як відео та завантажувати їх пізніше, якщо хочете. Оскільки в інших операційних системах існує безліч програм для трансляції, ми вважали за доцільне показати вам, що може запропонувати Linux.
Нижче наведено 10 найкращих додатків для запису на екран для Linux.
1. Аплети для гномів і кориці

Перед тим, як почати розпачуватися через те, що потрібно встановлювати та вивчати, як використовувати нову програму screencasting, розгляньте вбудовані рішення, що пропонуються вашим робочим середовищем Linux. Якщо вам потрібні лише прості функції запису на екран, а ви - користувач Gnome 3 або Cinnamon, ви можете покластися на два аплети для робочого столу. Скрипт робочого столу Cinnamon і скринкаст Gnome можуть як захопити відеозапис вашого робочого столу. На Gnome функцію можна активувати, натиснувши Ctrl + Alt + Shift + R - ви побачите символ, що вказує на процес запису. Аплет Cinnamon дозволяє налаштувати деякі основні опції, а також може записувати звук.

Найкраще для: початківців, користувачів, які хочуть просте рішення, і тих, хто не хоче встановлювати додаткове програмне забезпечення
2. Простий диктофон

Як випливає з назви, цей інструмент простий у використанні, але це не означає, що він обмежений у функціональності. Простий Screen Recorder може захоплювати як відео, так і аудіо, і ви можете вибрати, чи хочете ви записати весь екран або тільки вибрану область. Можна призупинити запис і показати перегляд у реальному часі під час зйомки, так що ви можете побачити, як виглядатиме остаточне відео. Простий Screen Recorder доступний в сховищах деяких дистрибутивів Linux (Arch Linux, openSUSE, Mageia, Slackware), а користувачі Ubuntu і Mint можуть додавати офіційний PPA або завантажувати пакети вручну. Офіційний веб-сайт містить кілька корисних порад, якщо ви хочете записувати відео на YouTube або відеоігри з екранами.
Найкраще для користувачів, які віддають перевагу простому інтерфейсу програми з усіма основними параметрами
3. ScreenStudio

ScreenStudio є ще одним простим, але потужним додатком до екранізації. Вона дозволяє записувати ваш робочий стіл як відеофайл (з підтримкою аудіо), але він також може безпосередньо передавати відео на такі послуги, як Twitch.tv і YouTube. Вам потрібно лише надати інформацію про свій обліковий запис і задати потрібні параметри. ScreenStudio може зчитувати вихідні дані з веб-камери, показувати її на екрані та включати до запису. Він підтримує кілька форматів відеофайлів (MP4, FLV) і легко налаштовується. За допомогою ScreenStudio ви можете налаштувати онлайн-потік робочого столу без особливих труднощів.
Найкраще для: користувачів, які хочуть швидко і просто показувати екран на Linux
4. VLC

Ви, напевно, чули про VLC - це один з найпопулярніших мультимедійних програвачів Linux і з розумом. Він запакований прохолодними та корисними функціями, тому не варто дивувати вас, що один з них - це саме те, що нам потрібно тут: запис на робочому столі. Цю функцію можна знайти в діалоговому вікні "Медіа> Конвертувати / зберегти", розташованому на вкладці "Пристрій захоплення". Все, що вам потрібно зробити, це переконатися, що режим "Capture" встановлено на "Desktop", і що всі інші параметри конфігурації є правильними. Ви можете вибрати між збереженням запису як файлу та потоковим переглядом його в режимі онлайн. Натисніть кнопку "Потік" і дотримуйтесь інструкції, поки не з'явиться запит на призначення запису. Там ви можете зберегти його як файл або вибрати потрібний метод потокової передачі (швидше за все, HTTP). Велика річ про VLC полягає в тому, що він підтримує купу відеоформатів, і ви можете легко налаштувати якість вихідного файлу.
Найкраще для: користувачів, які вже задоволені VLC, і тих, хто хоче простим способом потокового робочого столу в Інтернеті
5. Крут

У Krut є невеликий інтерфейс, який, правда, не виглядає дуже красиво. Це тому, що це додаток Java, що робить його портативним і простим у використанні на інших платформах. Krut може записувати як відео, так і аудіо, і ви можете вибрати, які частини екрану повинні бути включені в запис. Він має таймер, живий перегляд, і можливість стежити за курсором миші на екрані і записувати рухи. Це робить Krut чудовим для створення відео-уроків, хоча його практичність може бути обмежена тим, що вона зберігає відео у форматі файлу QuickTime (MOV) Apple.
Найкраще для: користувачів, які хочуть використовувати невеликі портативні програми, які можна використовувати на інших операційних системах
6. Vokoscreen

Vokoscreen - це зручне додаток для перегляду екрана, яке дозволяє записувати відео та аудіо в декількох форматах файлів. Його можна використовувати для запису всього робочого стола, певного вікна програми (наприклад, веб-браузера) або вибраного регіону на екрані. Vokoscreen також може отримати доступ до веб-камери та збільшити вибрані частини екрана. Це зручне додаток для створення відеопровідників, особливо якщо ви хочете включити оповідання або зосередитися лише на одному вікні, а не на всьому екрані.
Найкраще для користувачів, які шукають простий спосіб запису активності лише в одному вікні програми
7. Казам

Kazam - це ще одна програма в цьому списку, яка прагне бути простою, як за зовнішнім виглядом, так і за функціональністю. Тут ви не знайдете занадто багато варіантів, хоча він може захоплювати звук (з динаміків і з мікрофона). Він оснащений таймером, можливістю вибору конкретної області робочого столу, а також можливістю приймати прості, статичні скріншоти. Ви також можете використовувати Kazam для запису лише одного вікна на робочому столі.
Найкраще для: початківців, користувачів, яким не потрібні додаткові можливості для перегляду екрана
8. Бизанц

Не дозволяйте природі командного рядка перешкоджати використанню Byzanz. Цей чудовий інструмент може записувати відео та аудіо в OGG і FLV форматах, але найкраще те, що ви можете використовувати його для запису анімованих GIF-файлів. Оскільки вони менші за стандартні відеофайли, записи GIF практичні, коли обмежена пропускна здатність, або коли ви хочете поділитися швидким способом електронною поштою. Вони також корисні, якщо ви пишете огляд програмного забезпечення для свого блогу або веб-сайту і хочете показати читачам, як робити щось, не перенаправляючи їх на зовнішні джерела або відео YouTube. За допомогою Byzanz можна попередньо налаштувати тривалість запису або анімацію GIF, а також вибрати розмір регіону для запису. Введення byzanz-запису-допомоги в терміналі покаже вам параметри, які підтримує Byzanz, так що ви можете дізнатися більше про те, як його використовувати.
Найкраще для користувачів, які віддають перевагу CLI-додаткам, і тих, хто хоче створювати анімовані GIF-файли свого робочого столу
9. recordMyDesktop

Подібно до інших програм у списку, recordMyDesktop може створювати відео зі звуком і записувати або вибрану область робочого столу, або весь екран. Він має корисний попередній перегляд і дозволяє контролювати якість відео та звуку. Ви можете призупинити трансляцію і відновити роботу в будь-який момент. Також можна визначити швидкість FPS (кадрів на секунду) і стиснення ваших записів. Якщо ви не хочете показувати декорації вікна (рядок заголовка та кнопки) у записі, ви можете вимкнути їх у діалоговому вікні Додаткові параметри. RecordMyDesktop може слідувати курсору під час запису, дозволяючи виділити важливі частини відео презентації або підручника.

Найкраще для: користувачів, які хочуть контролювати якість трансляцій з простого інтерфейсу
10. OBS (студія відкритого мовлення)
Можна сказати, що ми зберегли найкраще для останнього. У порівнянні з іншими додатками, OBS є справжнім бегемотом; повноцінне рішення для скрінчайшінгу, яке може безпосередньо пересилати вміст на DailyMotion, YouTube, і, звичайно, Twitch. Він може захоплювати вибрані вікна додатків або весь екран, і ви можете додати текст і зображення до потоку, щоб зробити його більш цікавим. У вашому потоці є попередній перегляд у реальному часі та параметри швидкого керування гучністю. Діалогові вікна Налаштування містять багато варіантів для оптимізації якості аудіо- та відеовиходу, а OBS підтримує плагіни, такі як «Гра Capture», яка допомагає переглядати відеоігри в повноекранному режимі.

Звичайно, ви можете просто використовувати OBS для створення звичайних відео - просто збережіть скринкаст як файл. Ви можете імпортувати файли зображень і перетворювати слайд-шоу у відео та писати текст на екрані під час запису як додаткове пояснення (або навіть як водяний знак для захисту вашого вмісту). OBS може бути дещо складним для роботи, поки не з'ясується термінологія (і різниця між сценами та джерелами), але ви завжди можете покластися на її онлайн-документацію.
Найкраще для: досвідчених користувачів і всіх, хто хоче почати відтворення на Twitch
На цьому ми завершуємо наші рекомендації з додавання екрану для Linux. Сподіваємося, ви знайдете додаток, що відповідає вашому випадку використання, щоб швидко розпочати потокове відтворення!
Якщо ми забули про інші дивовижні програми, повідомте нам про це. Що ви використовуєте для запису робочого столу? Ви коли-небудь використовували будь-які програми з цього списку? Розкажіть нам у коментарях нижче.