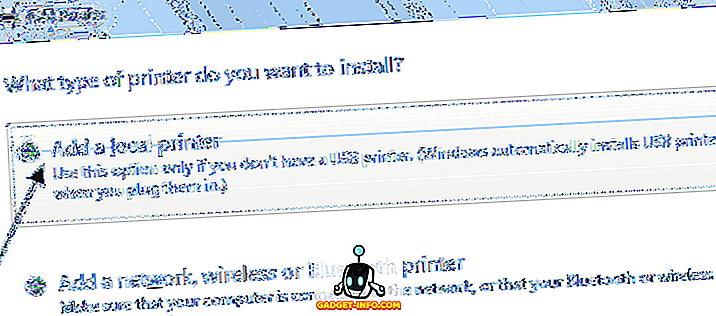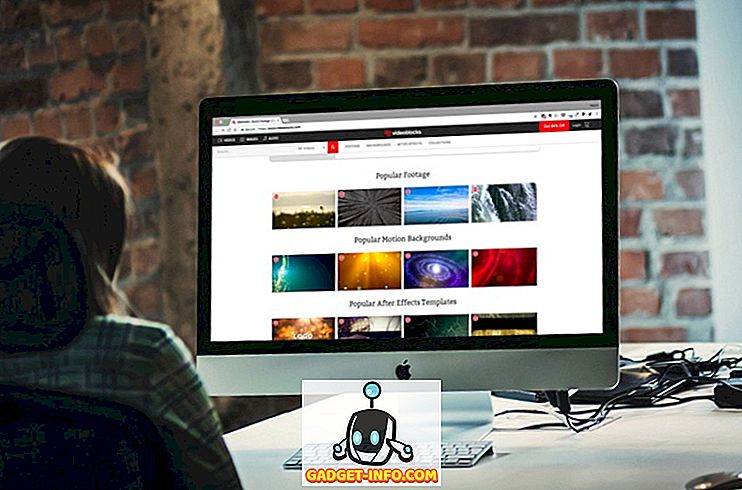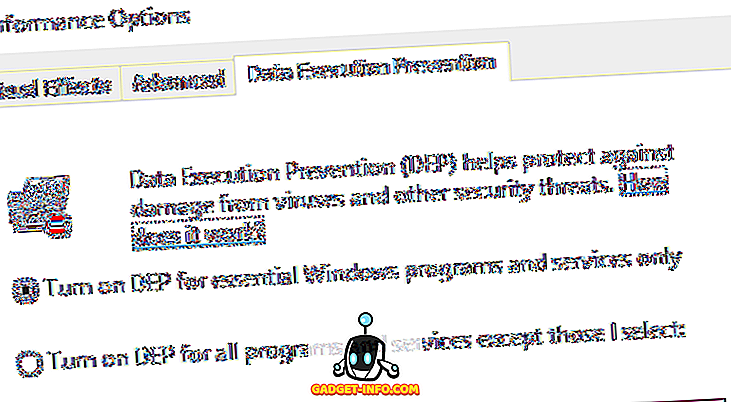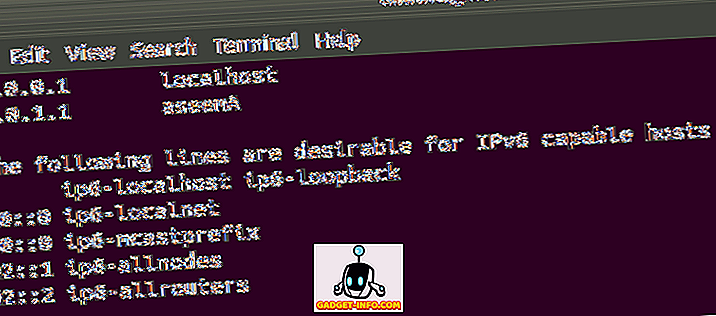Якщо ви коли-небудь хотіли спробувати Linux дистрибуції, такі як Ubuntu, ви повинні помітити, що ви можете використовувати USB-накопичувач для створення завантажувального “Live USB” для нього. Це в основному означає, що вам не доведеться встановлювати дистрибутив у вашій системі, і ви можете просто завантажитися з неї з Live USB і перевірити його. Якщо вам подобається дистрибутив, ви можете просто встановити його з самого USB. Процес це легко і може бути зроблено на будь-якому Mac (і Windows PC). Отже, якщо вам цікаво, як створити Live USB, і завантажитися в живий Linux USB на Mac, ось як це зробити:
Створення завантажуваного Live USB для дистрибутивів Linux
Щоб запустити завантаження в Linux на Mac, спочатку потрібно створити Live USB для потрібного дистрибутива. Ми демонструємо це, використовуючи Ubuntu 14.10 “Yakkety Yak”, на MacBook Air, що працює з останньою версією macOS Sierra. Ви можете безкоштовно завантажити Ubuntu з офіційного сайту. Після цього ви можете продовжити роботу з цим посібником. Переконайтеся, що у вас є USB-накопичувач, щонайменше, 8 ГБ, під рукою.
Примітка : Цей диск USB буде відформатовано, і всі дані на ньому будуть стерті. Переконайтеся, що ви берете резервну копію важливих даних, які ви можете мати на цьому USB-диску.
Щоб створити Bootable Live USB для Ubuntu на MacOS, виконайте наведені нижче дії.
1. Завантажте UNetbootin та встановіть його на Mac. Після цього запустіть програму та натисніть перемикач поруч із пунктом "Зображення диска ".
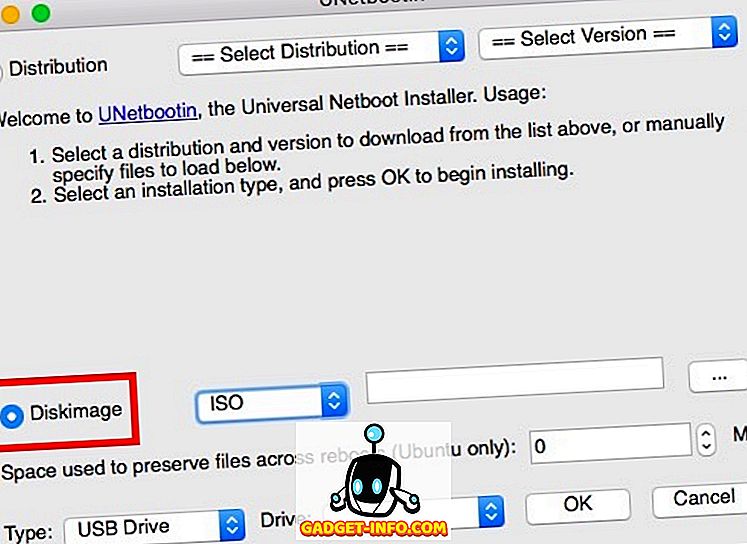
2. Натисніть кнопку з позначкою “…” і виберіть файл ISO, завантажений з веб-сайту Ubuntu.
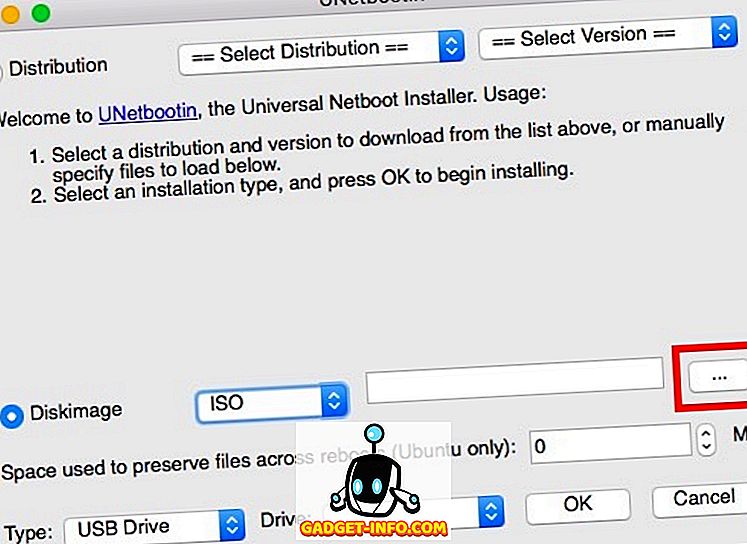
3. Тепер підключіть USB-накопичувач, який ви хочете використовувати як Live USB, запустіть термінал і введіть “diskutil list” . Перевірте "ідентифікатор" для вашого USB-накопичувача.
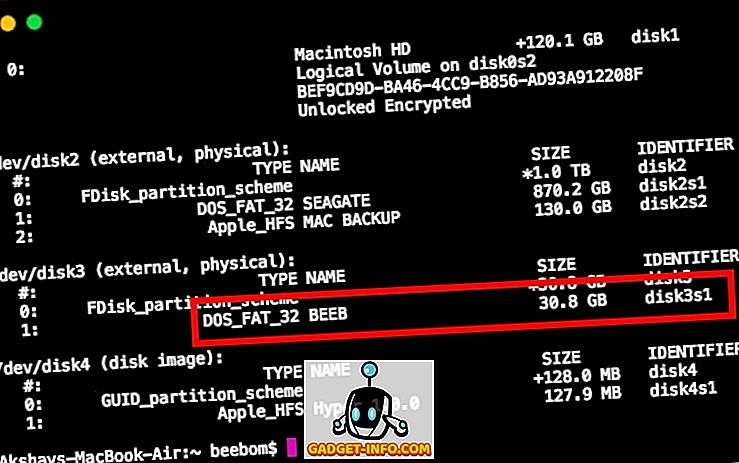
4. У UNetbootin, виберіть цей ідентифікатор у випадаючому меню з написом “Drive”.
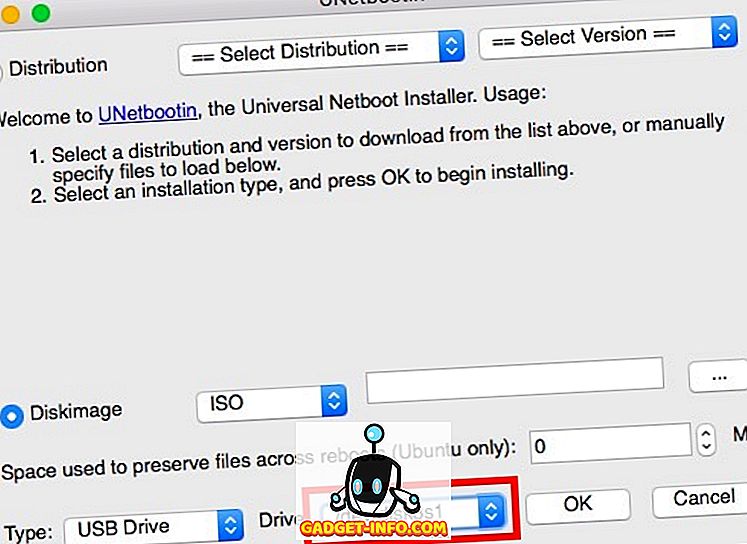
Примітка . Переконайтеся, що ви вибрали ідентифікатор для USB-накопичувача, оскільки вибраний диск буде відформатовано.
5. Коли ви впевнені, що вибрали правильний диск, просто натисніть кнопку "OK" .
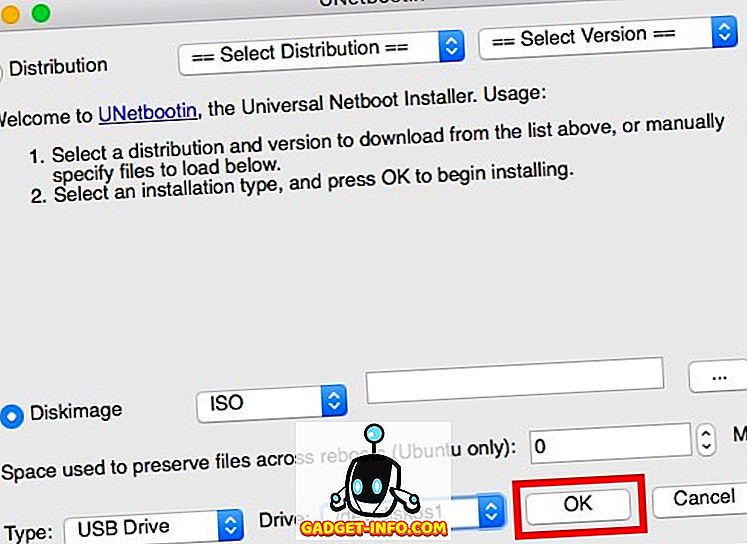
UNetbootin тепер буде працювати через кілька кроків і створити завантажувальний Live USB, який можна використовувати для завантаження в Linux, на вашому Mac.
Примітка . За замовчуванням, коли ви вимикаєте Live Session, будь-які внесені вами зміни видаляються. Таким чином, якщо ви встановлюєте програми та створюєте документи в Ubuntu, поки воно перебуває в режимі Live, вони не будуть доступні наступного разу, коли ви запустіть операційну систему з її живим USB. Якщо ви хочете, щоб будь-які зміни, внесені вами, зберігалися між перезавантаженнями, ви можете зробити це, встановивши значення в розділі " простір, що використовується для збереження файлів через перезавантаження (лише для Ubuntu) ".
Live Boot Linux у Mac
Тепер, коли створено Live USB, давайте подивимося, як ми можемо завантажитися в нього за допомогою диспетчера запуску Mac . Якщо ви не знаєте, як відкрити диспетчер запуску на Mac, просто виконайте наведені нижче дії.
1. Тримайте живий USB-кабель до комп'ютера Mac і вимкніть його. Потім натисніть кнопку живлення і натисніть і утримуйте клавішу "опція", доки не дістанетесь до " Менеджера запуску ".
2. Тут ви побачите всі диски, з яких може бути завантажено ваш Mac, включаючи “Macintosh HD”, який містить macOS Sierra. Швидше за все, у вас буде лише два варіанти, один з яких - «Macintosh HD», а інший - Linux USB-накопичувач під назвою « Windows або EFI ». Використовуйте клавіші зі стрілками, щоб виділити диск Linux, і натисніть “ Return / Enter ”.
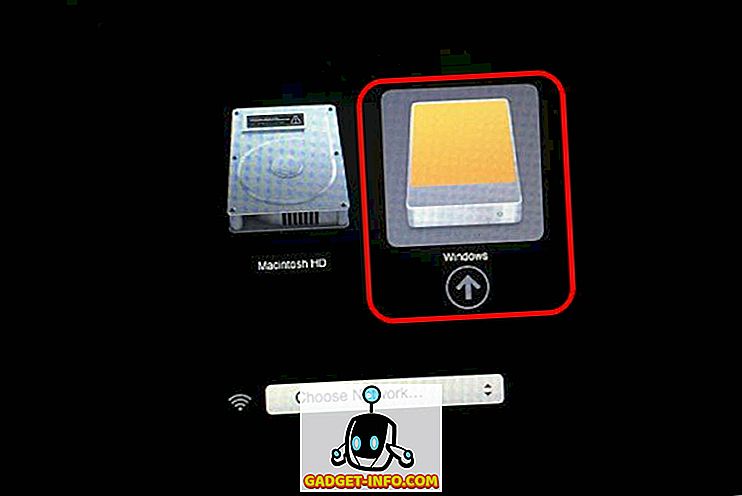
Тепер ваш Mac буде використовувати завантажувальний USB-диск для завантаження в Ubuntu. Коли ви побачите синій екран з деякими параметрами, виберіть той, що говорить: « Спробуйте Ubuntu без встановлення », і натисніть « Return / Enter ». Ваш Mac завантажиться в Ubuntu.
Легко завантажувати в Linux на Mac
Цей метод можна використовувати для завантаження комп'ютера Mac з диска USB Live дистрибутива Linux. Використання Live Sessions дуже зручне, якщо вам не потрібно встановлювати операційну систему на жорсткий диск або SSD; macOS залишатиметься в безпеці від усього, що ви робите на Live OS. Якщо ви хочете завантажитися в MacOS Sierra, просто вимкніть Live Session і запустіть Mac, натиснувши кнопку живлення.
Як завжди, якщо у вас є якісь запити, не соромтеся запитувати, і дайте нам знати свої думки про використання Live USB-дисків для завантаження дистрибутивів Linux, у розділі коментарів нижче.

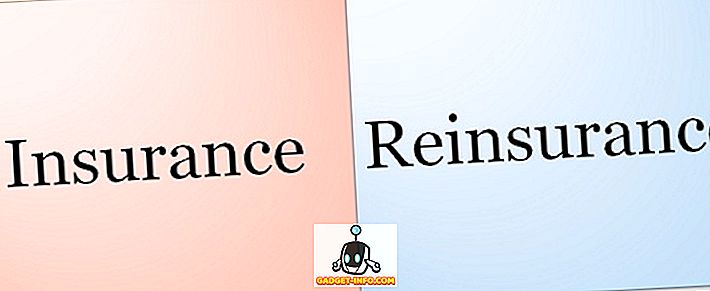
![Що робити, якщо відомі сайти були людьми [Веселий відео]](https://gadget-info.com/img/more-stuff/804/what-if-famous-websites-were-people.jpg)