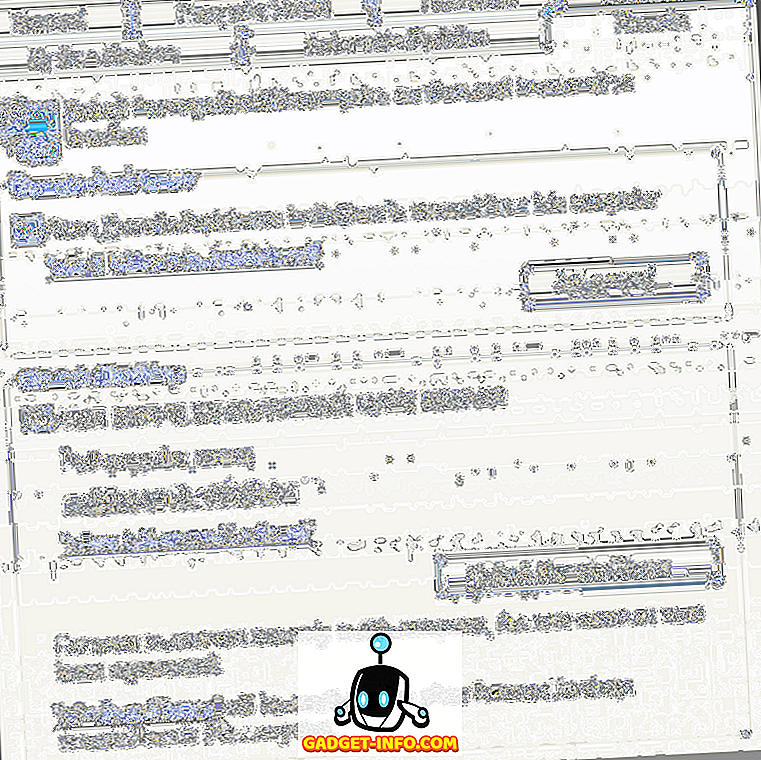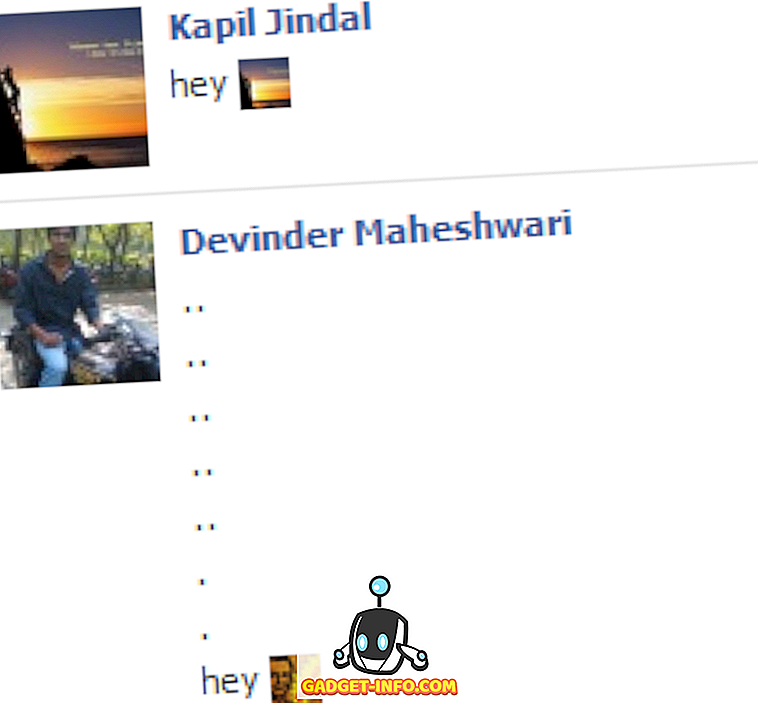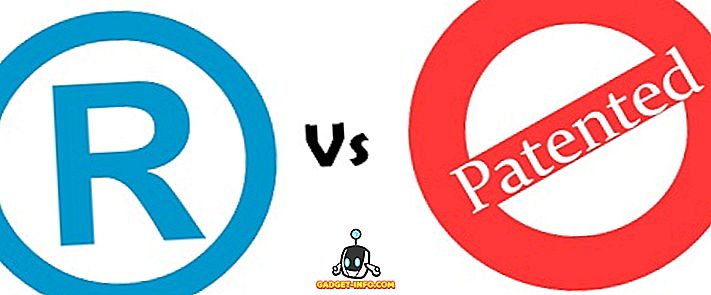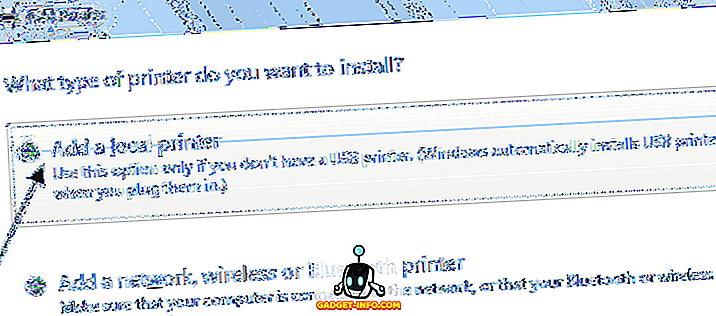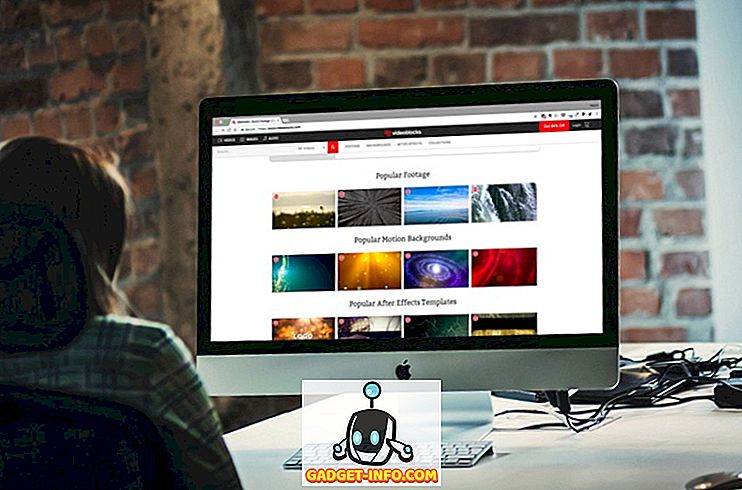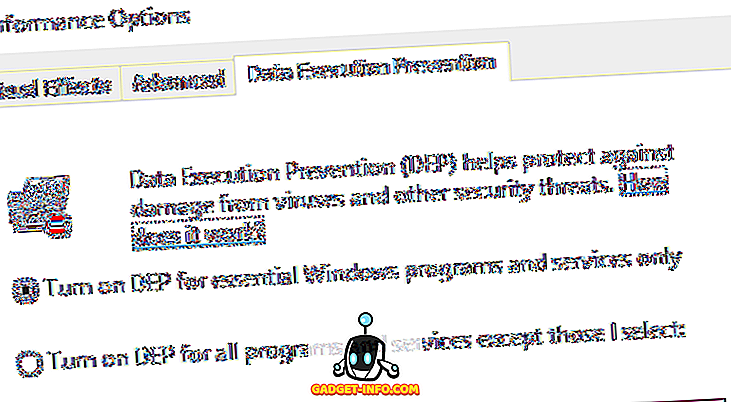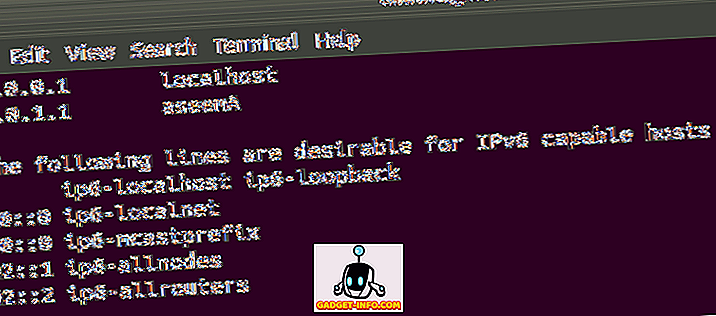Windows, як і будь-яка інша операційна система, схильна до помилок, а іноді й трохи на великій стороні. Оскільки операційна система зріла протягом багатьох років, кількість поширених помилок зменшилася, але, на жаль, почали з'являтися нові. Одна дуже специфічна помилка, яку ми бачимо на Windows 10, і яка розпочалася з Windows 8 і 8.1, є помилкою 100% використання диска. Фактично, це робить масштабування використання жорсткого диска до повної, в результаті чого все сповільнюється до сканування та дуже розчарованого кінцевого користувача. На щастя, є виправлення для цього, і в цій посаді ми обговоримо, як ви можете виправити помилку 100% використання диска на Windows 10 і нижче.
Примітка : Для цілей цієї статті ми будемо конкретно обговорювати Windows 10, хоча рішення можна застосувати і до попередніх версій Windows.
Що викликає помилку використання 100% диска
Незважаючи на те, що причиною може бути багато причин, ця помилка викликана деякими службами Windows, такими як Superfetch, Prefetch, BITS та Windows Search. Хоча ці фактори є звичайними підозрюваними, вони не єдині; може бути безліч інших, включаючи шкідливі програми, Flash і навіть дійсно старий і повільний жорсткий диск.
Визначення, якщо у вас 100% помилка використання диска
Визначення того, що ви дійсно зіткнулися з цією помилкою, є легким, але важливим, тому що ви не хочете нічого робити, вносячи зміни на ваш комп'ютер.
Незважаючи на те, що повільність вашої машини буде досить хорошим показником (разом із постійно підсвічуванням на жорсткому диску), ви можете перевірити проблему, піднявши диспетчер завдань у Windows 10 (просто натисніть кнопку Пуск і почніть вводити Диспетчер завдань або натисніть CTRL + Shift + Esc). На вкладці Процеси стовпець "Диск" відображатиме 100%, якщо помилка існує; якщо ні, ви побачите щось схоже на знімок екрана нижче.

Виправлення помилки 100% використання диска
Припускаючи, що ваша машина страждає від цієї проблеми, ось як її можна виправити:
1. Виконуйте перевірку на віруси вашого комп'ютера Windows 10. \ t
Це може здатися загальною, загальною думкою, але дуже важливо, щоб ви виконали цю дію як перший засіб у цьому випадку. Багато разів інфікування шкідливим програмним забезпеченням може бути винуватцем, і ви можете робити все, що ви хочете, це не вирішить проблему. Краще заздалегідь бути впевненим у цьому випадку. Для цього можна використовувати будь-яке хороше антивірусне програмне забезпечення.
2. Вимкніть службу Windows 10 Superfetch
Superfetch - це одна з тих служб Windows, які завжди матимуть потенціал для надання гіркоти. Передумовою Superfetch є те, що Windows дізнається з ваших звичок використання і "здогадується", які програми / служби ви, швидше за все, використовуватимете далі. Виходячи з цього прогнозу, ОС буде кешувати ці програми та програми до оперативної пам'яті, тому вони завантажуються швидше. Тепер, теоретично, це фантастична концепція, але якщо ви не робот, який запрограмований на виконання певної рутини, передбачення Superfetch обов'язково пропускатимуть час від часу. І оскільки послуга зайнята тим, що всі передбачені файли додатків і дані з жорсткого диска завантажені, ви отримуєте 100% помилку використання диска.
Вимкнення Superfetch відбувається так само, як вимкнення будь-якої іншої служби Windows. У пошуку в Windows 10 введіть Services і відкрийте діалогове вікно Services. У цьому розділі знайдіть службу Superfetch і клацніть правою кнопкою миші, щоб перейти до властивостей . Тут, зупиніть службу і в типі запуску, переконайтеся, що в ньому написано " Вимкнено" . Натисніть кнопку ОК і перезавантажте комп'ютер Windows 10 для хорошої міри.

3. Вимкнути фонову службу інтелектуального перенесення (BITS)
BITS - це ще одна послуга Windows 10, яка повинна бути корисною, але може виявитися абсолютно протилежною. Ідея BITS полягає в тому, що, коли комп'ютер не працює, пропускна здатність може бути використана для Windows Update, Windows Defender тощо. Хоча, як правило, на нових машинах працює відмінно, старі апаратні засоби можуть реально постраждати, а BITS намагається розшифрувати, коли комп'ютер фактично не працює.
Вимкнення BITS буде подібним до того, як вимкнути службу Superfetch, за винятком того, що в цьому випадку ви не вимкнете запуск повністю ; замість цього ви виберете опцію " Вручну" .

4. Вимкніть пошук Windows
Це одне з тих «рішень», які я взагалі не рекомендую, якщо це абсолютно не потрібно . Протягом досить довгого часу Windows має дуже надійну функцію пошуку, яка індексує все на вашій машині, що полегшує пошук файлів і всього іншого вмісту. Незважаючи на те, що ця функція є великою, одна досить стійка помилка - це "цикл пошуку", коли система, що працює під Windows, нескінченно повторно індексує файли і папки знову і знову. Один швидкий спосіб визначити, якщо це є причиною 100% використання диска є дуже низьким процесором і пам'яттю в диспетчері завдань уздовж сторони 100% використання диска.
Свердло знову те ж саме: знайдіть Windows Search in Services, клацніть правою кнопкою миші для властивостей та зупиніть службу, відключаючи запуск. Якщо це був винуватця, ви побачите негайний вплив.

5. Вимкніть функцію Windows 10 Prefetch
Windows 10 також поєднує акуратну функцію, що доповнює Superfetch: Prefetch. Хоча Superfetch кешує дані в оперативну пам'ять на основі інтелектуального вгадування, Prefetch працює, коли ви запускаєте ці програми. По суті, попередня вибірка записує інформацію про файли, які використовуються будь-якою програмою, а потім витягує ці файли в оперативну пам'ять, щоб покращити час завантаження програм.
Тому що це знову інтелектуальне припущення ОС тут, є ймовірність того, що Prefetcher буде пропустити. І це робить. А коли це станеться, вимкнення залишається вашим логічним вибором. Проте Prefetch не є вашою стандартною послугою Windows, а для його налаштування потрібно внести зміни до реєстру Windows, тому ми рекомендуємо це як останнє рішення .
Щоб відкрити редактор реєстру, введіть regedit в панелі пошуку Windows 10 і натисніть Enter. У дереві папок перейдіть до наступного розташування
СИСТЕМА HKEY_LOCAL_MACHINE CurrentControlSet Керування сеансами Керування пам'яттю \ t

У правій бічній панелі ви побачите запис для EnablePrefetcher . Двічі клацніть на ньому та змініть значення DWORD з 3 (за замовчуванням) на 0, щоб повністю вимкнути службу. Ви також можете помістити 1 в якості значення DWORD, яке дозволить Prefetcher частково включити, але вимкнено для завантажувальних файлів.

Зауважте, що для того, щоб всі зміни вступили в силу, потрібно перезавантажити комп'ютер.
6. Запустіть CheckDisk
CheckDisk є одним з найстаріших інструментів командного рядка, яким користуються користувачі Windows, і який зазвичай корисний. Це стане в нагоді, якщо з вашою установкою Windows виникла проблема з фізичним жорстким диском, деревом папок або що-небудь подібного характеру. Найкращий підхід до запуску CheckDisk - це зробити, коли ваша система перезавантажується, тому вам доведеться власне розкладати це. На щастя, це досить просто.
Запустіть командний рядок з підвищеними можливостями (введіть cmd у панелі пошуку Windows 10, клацніть правою кнопкою миші та виберіть "Запуск від імені адміністратора" ) і запустіть таку команду:
chkdsk / f '/ r C:
де C: буде замінено будь-якою літерою диска, призначеної для інсталяції Windows. Ви побачите повідомлення в командному рядку, яке попросить вас підтвердити, чи хочете ви запустити CheckDisk при наступній перезавантаженні системи . Підтвердьте Y і перезавантажте комп'ютер. CheckDisk може зайняти деякий час, щоб закінчити, але це може бути дуже корисним не тільки на 100% помилку використання диска, але й інші питання.
7. Вимкніть Windows-поради
Цей не мав сенсу для нас, але багато людей повідомили, що це зробило для них справу. Windows 10 пропонує поради про операційну систему час від часу, і вимикання їх, здається, допомогло пом'якшити 100% помилку використання диска для різних людей. Ми помічаємо це тут, тому що ви не втратите багато чого у вимкненні цих порад, і це досить легко зробити. Просто перейдіть у меню Налаштування, а потім у систему, а потім сповіщення та дії . Вимкніть " Покажіть мені поради про Windows " у цьому списку, і вуаля!

Коли все інше виходить з ладу… і в іншому випадку теж
Незважаючи на те, що це завершує наш перелік пропозицій щодо виправлення помилки на 100% використання диска, ми можемо порекомендувати, чи маєте ви цю помилку чи ні: оновлення до SSD. Вони є майбутнім, і з розумом; Традиційні жорсткі диски можуть просто не конкурувати з продуктивністю SSD. Вони швидкі, вони набагато більш надійні, ви набагато рідше зіштовхуєтеся з помилкою використання диска з SSD, і вони зроблять весь ваш комп'ютер більш приємним. Інвестуйте в SSD, і ви знайдете його вартістю кожну копійку, яку ви витратили.
Ну, це все з нашого боку, і ми сподіваємося, що вищезгадані способи допомогли вам виправити 100% помилку використання диска на вашому ПК з Windows. Повідомте нас, якщо у вас є якісь сумніви в розділі коментарів нижче.