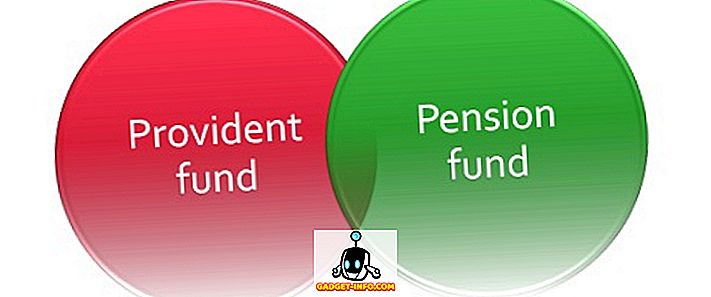Досить поширеним є випадковий вилучення важливого файлу, а потім закінчення цього моменту. Якщо ви видалили важливий файл, коли знаходилися в файлі видалення файлів видалення, або вам довелося повністю форматувати жорсткий диск, це може бути не кінець світу. Існує ще ймовірність того, що ви зможете відновити вилучені дані, якщо ви будете виконувати правильні кроки та використовувати належні інструменти.
Ви можете використовувати інструмент відновлення даних сторонніх виробників або навіть службу відновлення даних для відновлення видалених даних. У цій публікації ми покажемо, як можна відновити видалені файли в Windows 10, використовуючи два різних способи.
Примітка. Наведені нижче інструкції працюють у всіх версіях Windows, тому їх можна використовувати, навіть якщо у вас інша версія Windows.
Чому дані Відновлюються?
Ви можете подумати, що всі ваші дані видаляються, як тільки ви видалили її, насправді дані просто позначені як "видалені" і змушують операційну систему вважати, що її немає. Дані все ще доступні на жорсткому диску, але з часом вони перезаписуються, коли ви додаєте більше даних. Якщо він не перезаписаний, інструмент відновлення може витягти ці дані і дозволити вам відновити їх. Ви також можете здивуватися, чи відбувається це з усіма вашими особистими даними? Відповідь «так», тому ви повинні використовувати програмне забезпечення для подрібнення файлів для постійного видалення особистих даних.
Знайдіть видалений файл
Перш ніж ми почнемо «відновлювати» дані, краще переконатися, що дані фактично видалені, і немає жодних резервних копій. Процес відновлення складніший і більш ризикований, тому було б краще, якщо ми можемо отримати файл будь-яким іншим способом. Нижче ми перерахували деякі поширені місця, де ваш файл може ховатися.
Перевірте Recycle bin: Це може здатися трохи очевидним, але деякі менш технічно підкованих людей все ще не знають про кошик. Коли ви видаляєте файл, він переходить безпосередньо в кошик, а не повністю видаляється. Корзина повинна бути на робочому столі Windows 10, просто відкрийте корзину і шукайте свій файл там. Якщо ви знайдете його, клацніть правою кнопкою миші на ній та виберіть «Відновити», щоб відновити файл.


Перевірити резервні копії: Якщо ви використовуєте вбудовану функцію резервного копіювання Windows або інструмент резервного копіювання сторонніх розробників, перевірте зовнішній диск резервного копіювання і перевірте, чи можна знайти важливий файл.
Перевірка Cloud Cloud: Якщо ваш важливий файл був збережений у папці сховищ хмар, як OneDrive або Google Drive, то є хороші шанси, що він все ще доступний у кошику. Просто перейдіть до служби хмарних сховищ і перевірте, чи доступний важливий файл у папці "Кошик". Більшість служб зберігання хмар зберігають ваші видалені файли безпечними на термін до 60 днів, тому діяти швидко.
Шукайте його: є шанс, що ви втратили файл або інший користувач на вашому комп'ютері перемістив його в інше місце. У такому випадку введіть точне ім'я файлу в панелі пошуку, і Windows 10 покаже його вам.
Відновити видалений файл
Гаразд, здається, ви видалили файл напевно, і немає ніякої резервної копії для відновлення. Добре тоді давайте почнемо відновлювати ваші дорогоцінні дані за допомогою засобу відновлення даних. Для цього Recuva є ідеальним інструментом, який є простим і дуже потужним. Він має як безкоштовну, так і платну версію, але платний варіант пропонує тільки підтримку віртуального жорсткого диска, автоматичне оновлення та преміальну підтримку клієнтів. Немає обмежень щодо можливостей безкоштовної версії, тому варто використовувати безкоштовну версію та відновити дані (якщо вам не потрібно відновлювати дані з віртуального жорсткого диска).
Recuva може використовуватися двома способами для відновлення даних, більш швидким способом і безпечнішим способом.
Речі, які необхідно зберегти, перш ніж відновлювати дані
Нижче наведено деякі речі, які ви повинні мати на увазі під час відновлення даних:
- Ви можете відновити тільки дані з магнітного жорсткого диска, SSD-модулі повністю видалити дані, і відновлення програмного забезпечення не буде працювати на них.
- Намагайтеся не додавати більше даних на жорсткий диск, щоб забезпечити перезапис важливого файлу.
- Програмне забезпечення для відновлення також може відновити перезаписані файли, тому все ще є шанс, що ви зможете відновити деякі частини файлу.
Метод №1: безпечніший метод для дуже важливих файлів
Якщо файл, який ви хочете відновити, є надзвичайно важливим, і ви не хочете брати жодних шансів, то відключіть комп'ютер прямо зараз і прочитайте цей пост з іншого пристрою. Чим більше ви використовуєте комп'ютер, тим більше даних записується на жорсткий диск. Навіть під час перегляду ви додаєте дані на жорсткий диск, наприклад, локальний кеш, тимчасові файли та завантаження тощо. Дані записуються випадковим чином, тому навіть якщо одна частина файлу перезаписується, це може пошкодити файл.
Це буде ризиковано, якщо ви завантажите Recuva безпосередньо на жорсткий диск, що містить ваш важливий файл, він може перезаписати дані файлів. Тут ви можете завантажити портативну версію Recuva на зовнішній диск і використовувати його для відновлення даних. Завантажте версію Recuva Portable на інший комп'ютер і перемістіть її на зовнішній диск, як USB флеш-накопичувач (вам доведеться його витягти першим).
Тепер підключіть зовнішній диск до ПК, що містить ваш важливий файл, і запустіть портативну версію Recuva з зовнішнього диска. Запустить майстер Recuva, він проведе вас через всю процедуру відновлення і полегшить відновлення даних, натисніть кнопку Далі тут, щоб почати процес.

На першій сторінці потрібно вибрати тип файлу. Щоб простіше та швидше інструмент знайшов ваш файл, краще вибрати категорію типів файлів, до яких належить ваш файл. В іншому випадку ви також можете вибрати "Усі файли" для пошуку всіх файлів (також добре для декількох типів видалених файлів).

Після вибору типу файлу буде запропоновано вибрати точне місце розташування, з якого ви видалили файл. Ви можете вибрати корзину, документи, диски і навіть зовнішні диски. Якщо ви не впевнені в точному розташуванні, виберіть "Я не впевнений" і натисніть кнопку "Далі".

На наступній сторінці ви побачите опцію "Enable Deep Scan" і запустіть сканування. Рекомендується використовувати лише "Deep Scan", якщо швидке сканування не може відновити видалений файл. Глибоке сканування займає багато часу (навіть годин), тому краще спробувати зробити швидке сканування. Не дозволяючи глибоке сканування, натисніть кнопку "Пуск", і Recuva почне сканування.

Для завершення швидкого сканування потрібно лише кілька секунд, і ви побачите всі відновлені файли в інтерфейсі Recuva. Поруч із кожним відновленим файлом слід побачити коло, вказуючи, чи можна їх відновити.
Зелене коло: це означає, що файл повністю відновлюється і дані не перезаписуються.
Помаранчевий круг: це означає, що деякі дані перезаписуються, але файл може бути відновлений і може також працювати добре.
Червоне коло: це означає, що більшість даних було перезаписано, і малоймовірно, що ви зможете відновити файл або використовувати його.
Ви можете позначити прапорець поруч із файлами, які ви хочете відновити, і натисніть кнопку «Відновити» нижче, щоб спробувати відновити їх. Якщо вам потрібні додаткові параметри, ви також можете натиснути кнопку "Перейти до розширеного режиму".

У розширеному режимі ви можете шукати файл з ім'ям, а також переглядати різні місця з повним контролем. Ви також можете змінити основні налаштування, натиснувши "Опції" у верхньому правому куті.

Якщо швидке сканування не відображає ваш вилучений файл, повторіть процес ще раз і виберіть "Увімкнути глибоке сканування" цього разу. Це займе багато часу, але, безумовно, відобразить ваш файл видалення (навіть якщо він не може відновити його).
Метод №2: швидкіший метод, але може перезаписати ваші важливі дані
Якщо ви не в настрої пройти через довгий процес, згаданий в першому методі, то ви також можете безпосередньо завантажити Recuva і почати процес відновлення. У процесі ви будете переглядати веб-сторінки, завантажувати Recuva і потім встановлювати його. Якщо дані з будь-якого з цих кроків перезаписують важливий файл, він може пошкодити його. Однак шанси дуже низькі, і якщо ви нещодавно видалили файл, він, швидше за все, не буде перезаписаний будь-якими даними. Мені навіть вдалося відновити дані старі як 2 роки, тому є хороші шанси, що у вас не виникне проблем (але ризик є). Просто завантажте звичайний файл установки Recuva і встановіть його. Запустіть файл, а інші кроки будуть такими ж, як зазначено в першому методі.
Порада. Якщо ви не можете відновити файл за допомогою описаних вище методів, ви також можете отримати допомогу від професійної служби відновлення даних, як-от DriveSavers. Вони можуть бути дуже дорогими, але в більшості випадків вони можуть відновити навіть повністю перезаписаний файл.
Висновок
Поки Recuva може зберегти ваші дані і дозволити вам знову використовувати ваш файл. Відновлення даних базується на успіху, якщо будь-яка з нових даних перезаписує файл, він може пошкодитися. Так що краще завжди мати резервну копію всіх важливих файлів, тому вам ніколи не доведеться залежати від інструмента відновлення. Ви можете використовувати вбудований у Windows рішення для резервного копіювання або спробувати безліч рішень резервного копіювання сторонніх виробників для захисту важливих даних.
Чи можна було відновити важливі дані за допомогою Recuva? Поділіться історією з нами в коментарях нижче.