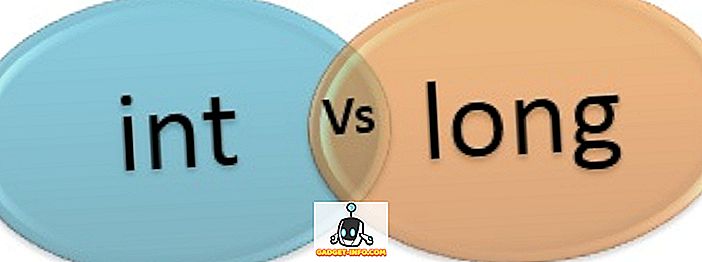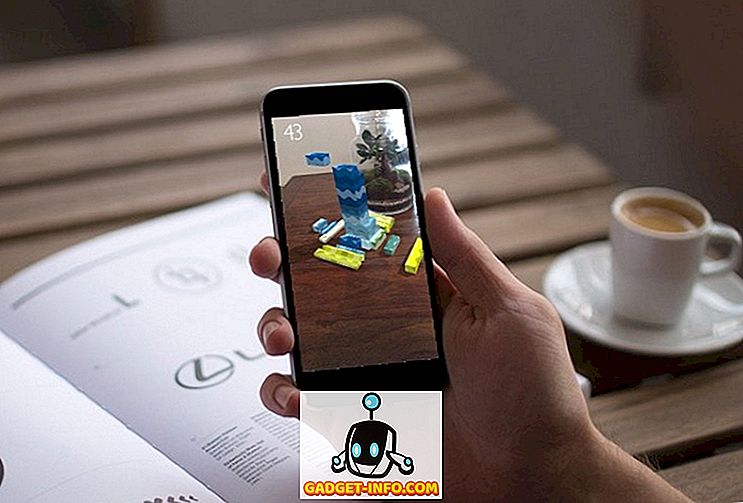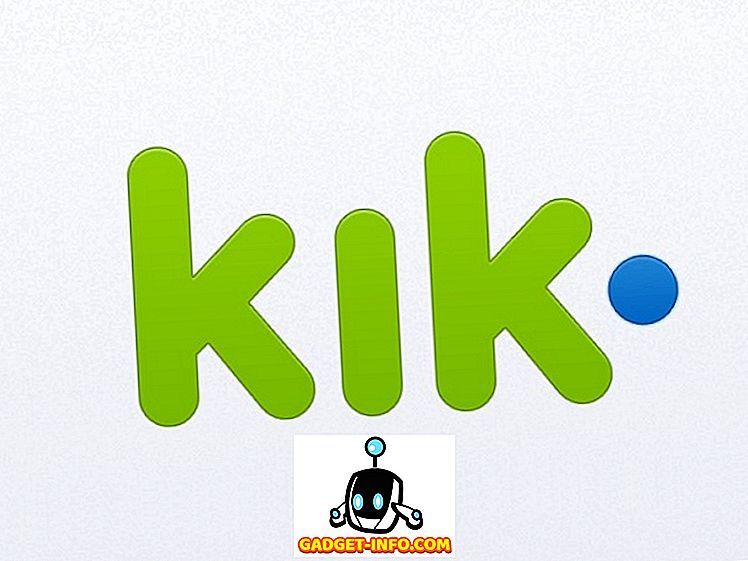Починаючи з Windows 7 і продовжуючи працювати у Windows 8/10, корпорація Майкрософт видалила функцію, за допомогою якої, коли ви використовували спільну папку, вона змінила б піктограму папки, щоб ви могли відразу повідомити, що вона спільна.

Замість цього вони перенесли цю інформацію до області відомостей, яка відображається внизу вікна Провідника Windows 7. Це ускладнює пошук спільних папок на вашому комп'ютері.

У Windows 8, це також дуже погано! Навіть коли ви вибираєте папку, панель "Докладна інформація" навіть не повідомляє вам про її спільний доступ! Замість цього, ви повинні натиснути на вкладку "Спільний доступ" на інтерфейсі стрічки, і якщо на ній буде написано " Стоп-поділ ", це означає, що папка наразі є спільною. Який королівський біль!

Переходячи до Windows 10, все ще гірше! На вкладці "Спільний доступ" просто є кнопка " Видалити доступ", але вона є фіксованою і не змінюється, навіть якщо папка є спільною чи ні.

Після того як грати з деяким часом з Explorer, я спромігся рахую два шляхи що частково вирішує мою проблему. Один із способів легший і не передбачає необхідності що-небудь змінювати. Другий метод - це два етапи: спочатку можна додати стовпець до Провідника, який повідомить вам, чи є папка спільною чи ні, а по-друге, ви застосовуєте цей вигляд папки до всіх папок, які використовують той самий шаблон папки. Ось як це зробити.
Використовуйте Мережевий браузер для перегляду спільних папок
Якщо ви хочете швидко побачити, які папки спільно використовуються вашим комп'ютером, можна перейти до Провідника в Windows 10 і натиснути на Мережі на лівій панелі.

Як ви можете бачити, це дасть вам список комп'ютерів, пристроїв і т.д. у вашій мережі. У розділі "Комп'ютер" також слід побачити назву комп'ютера, над яким ви працюєте. У моєму випадку це моя користувальницька машина CyberPowerPC.
Двічі клацніть на комп'ютері, і ви побачите список всіх спільних папок.

Додати колонку в провідник у Windows 10
Другий спосіб більш залучений і не є найкращим рішенням в цілому, але він працює. Перейдіть до папки, в якій ви хочете побачити, чи є папки в цій папці спільними чи ні.
Наприклад, якщо у папці "Мої документи" є спільні папки, перейдіть до папки "Мої документи", а потім клацніть правою кнопкою миші праворуч від останнього заголовка стовпця:

Потім натисніть кнопку Далі . Тепер ви отримаєте гігантський список додаткових стовпців, які можна додати до Провідника. Прокрутіть весь шлях до S, де ви побачите чотири поля обміну.

До них відносяться статус " Спільний доступ", " Спільний доступ", " Спільний доступ" і " Спільний доступ" . Ви можете додати їх усі, якщо хочете, але якщо ви хочете отримати відповідь Yes або No для кожної папки, перевірте вікно Shared . Тепер ви побачите додатковий стовпець і він буде мати Y для так, якщо спільний і N для ні, якщо не спільно.

Так що це здорово, але другий ви закриваєте explorer і повертаєтеся до папки, ви побачите, що колонка Shared відсутня. Це тому, що ви не застосували його до всіх папок. Для цього потрібно натиснути на Опції, а потім змінити параметри папки та пошуку .

Тепер натисніть на вкладку Вид і натисніть кнопку Застосувати до папок .

Це буде застосовано до всіх папок одного типу. Це означає, що всі папки використовують той же шаблон папки. У Windows 7 і Windows 8/10 кожна папка у вашій системі базується на шаблоні папок. Ви можете побачити, що шаблон для папки, клацнувши правою кнопкою миші на папку і вибравши Властивості .
Перейдіть на вкладку " Налаштувати" і ви побачите, що ця папка оптимізована для певного типу файлового шаблону. До них відносяться документи, зображення, відео, музика та загальні елементи. Тому, якщо ви додаєте новий стовпець до папки "Зображення", а потім "Застосувати до папок", як показано вище, новий стовпець відображатиметься лише в папках, оптимізованих для зображень. Має сенс?

Отже, це лише трохи застереження, яке може бути дуже заплутаним, якщо ви додасте стовпець, і тоді ви раптом не бачите цю колонку в певних папках під час перегляду в Explorer. Якщо ви хочете бачити стовпець Shared майже на кожній папці, починаючи від кореня диска C, то краще всього зробити це перейти до C: і додати колонку Shared там. Потім перейдіть до папки та параметри пошуку та застосувати до папок . Оскільки корінь диска C використовує шаблон Загальні елементи, стовпець "Спільний доступ" відображатиметься у всіх папках, крім відео, музики та зображень.
Єдине місце, де ви не побачите додаткових стовпців, знаходиться в бібліотеках. Для бібліотек можна додати стовпці, але Windows не дозволить їх зберегти, натиснувши на кнопку Застосувати до папок. Це свого роду дратує, але спосіб Windows 7 і Windows 8/10 працюють! Сподіваюся, це допоможе вам знайти спільні папки на вашому Windows 10 ПК трохи швидше, ніж раніше. Насолоджуйтесь!