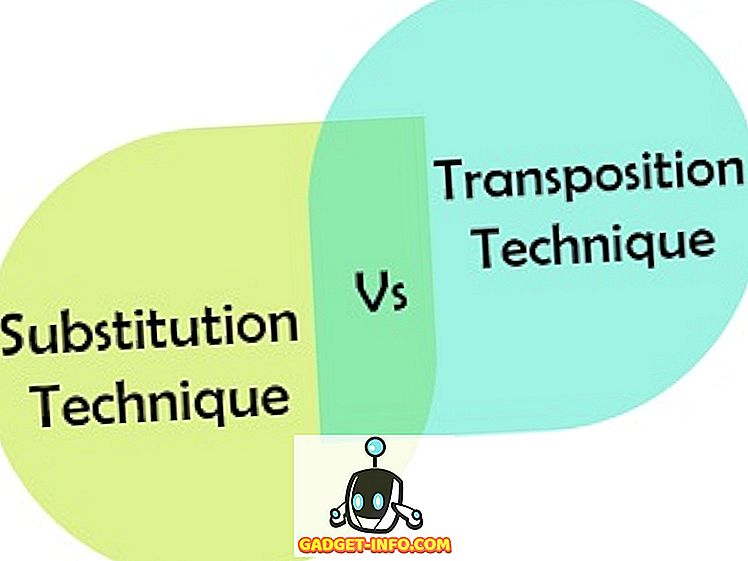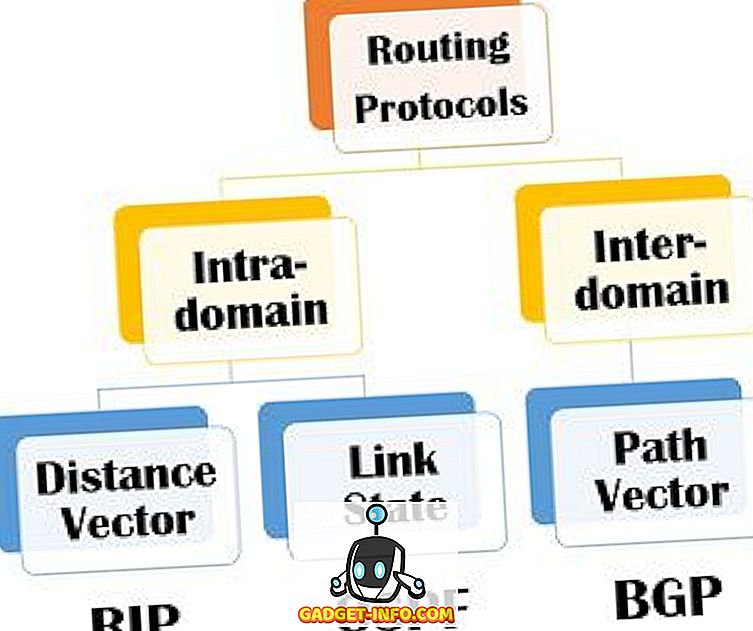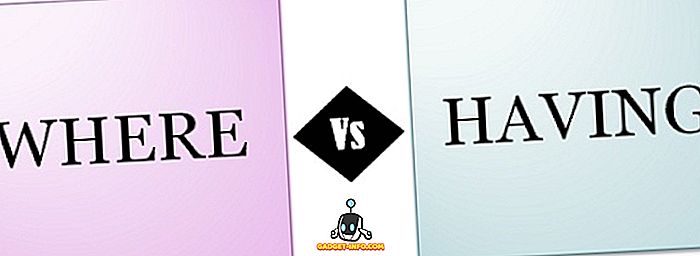Якщо ви перебуваєте в малому бізнес-середовищі, це може стати дуже дражливим, якщо вам доведеться виходити з кожного комп'ютера, який потрібно виправити. Замість цього, якщо ви можете дистанційно підключати і виправляти проблеми або налаштовувати налаштування, це робить речі набагато зручнішими.
Хоча це менш поширене явище, іноді може знадобитися підключення до іншого комп'ютера для зміни, видалення або додавання ключів реєстру та значень. Очевидно, ви могли б віддалений робочий стіл в комп'ютер і зробити це, але якщо ви читаєте цю статтю, ви не збираєтеся, що маршрут.
У цій статті я збираюся поговорити про віддалену службу реєстру в Windows, яка дозволяє підключатися безпосередньо до кущів реєстру на іншому комп'ютері за допомогою regedit. Однак для того, щоб це працювало, є кілька передумов.
Вимоги до віддаленого реєстру
Якщо ви сподіваєтеся підключитися до віддаленого комп'ютера, до якого ви не маєте доступу, то вам не пощастило. Для того щоб використовувати віддалений реєстр, ви в основному потребуєте доступу адміністратора до обох комп'ютерів. Таким чином, це в основному для зручності і не може бути використаний для зламу в чужий реєстр.
Є ще кілька речей, які повинні бути на місці, перш ніж віддалений реєстр буде навіть працювати:
- Комп'ютер, до якого ви підключаєтеся, повинен мати ім'я користувача та пароль. Пароль не може бути порожнім.
- Для обох комп'ютерів у брандмауері має бути включено функцію віддаленого адміністрування .
- Обидва комп'ютери повинні мати службу віддаленого реєстру.
Першу вимогу легко виконати. Просто додайте пароль до свого облікового запису, якщо його ще немає. Другу вимогу можна виправити за допомогою командного рядка. Щоб відкрити командний рядок адміністратора, натисніть кнопку Пуск, введіть cmd і клацніть правою кнопкою миші на cmd і виберіть пункт Запуск від імені адміністратора .
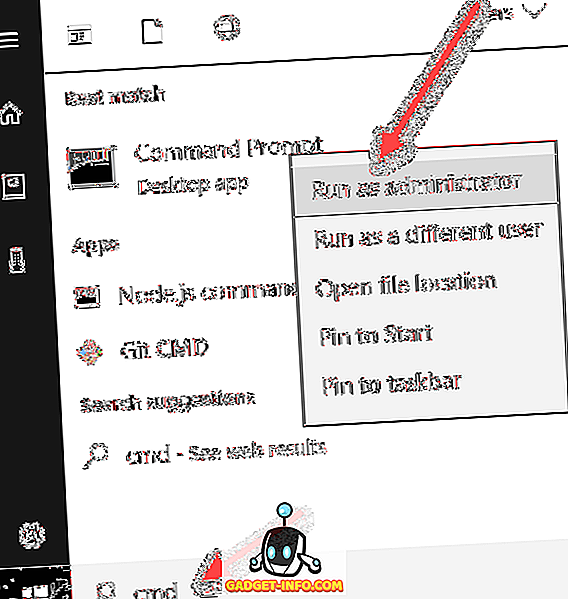
Тепер скопіюйте та вставте наступну команду у вікно командного рядка і натисніть Enter.
netsh встановлює брандмауер служби RemoteAdmin

Ви отримаєте повідомлення про те, що команда виконана успішно, але команда netsh firewall застаріла. Ви отримаєте це повідомлення в Windows 7, Windows 8 або Windows 10. Це не проблема, поки вона успішно завершена. Зверніть увагу, що ви повинні запустити цю команду на обох машинах.
Для третьої вимоги, потрібно натиснути кнопку Пуск, ввести послуги, а потім натиснути на просто Служби з двома іконками передач.
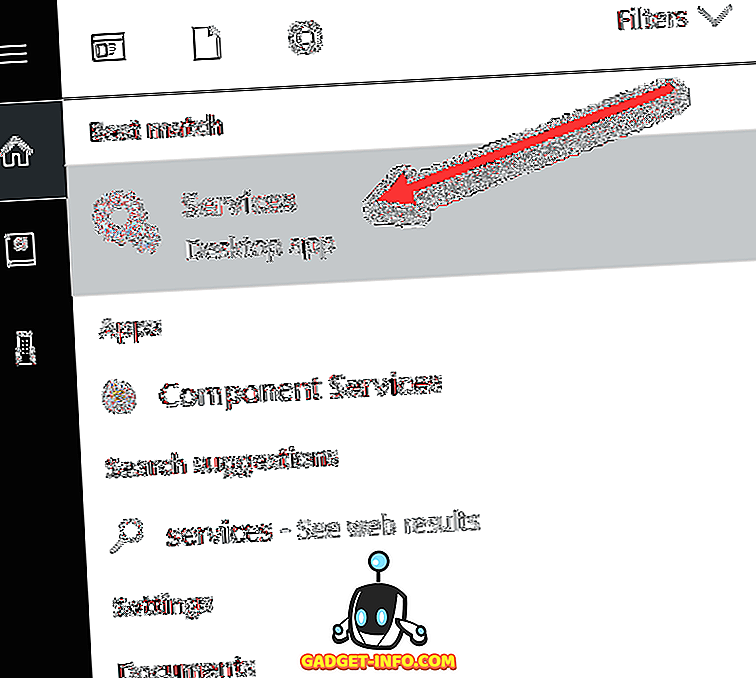
Прокрутіть вниз, поки не побачите віддалений реєстр, і він не повинен працювати за замовчуванням. У Windows 10, вона буде фактично відключена за замовчуванням. У Windows 7, ви можете просто клацнути правою кнопкою миші на ньому і вибрати " Пуск" . У Windows 10 потрібно клацнути правою кнопкою миші і спочатку вибрати Properties .
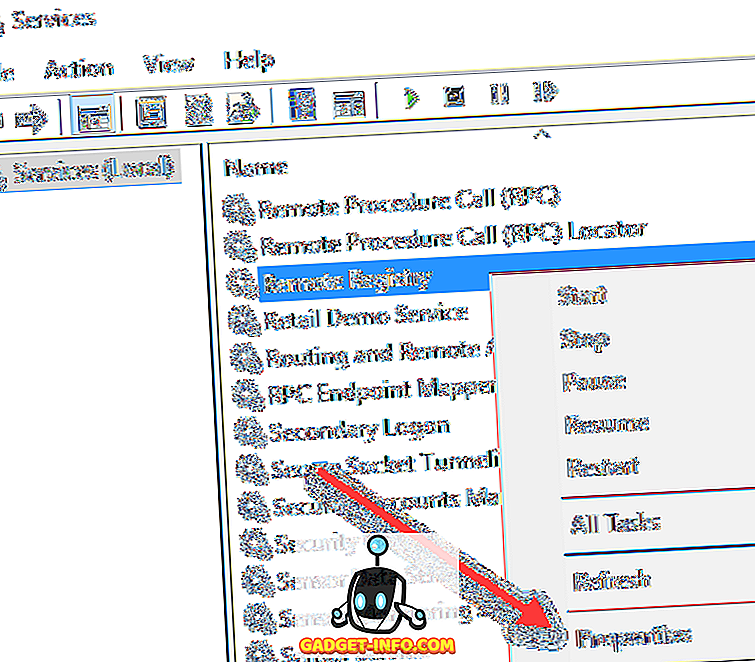
У діалоговому вікні властивостей потрібно змінити тип запуску на інше, ніж вимкнено . Якщо вам потрібно зробити це лише один раз, змініть його на " Вручну" . Якщо вам потрібно часто отримати доступ до віддаленого реєстру, виберіть Автоматично .
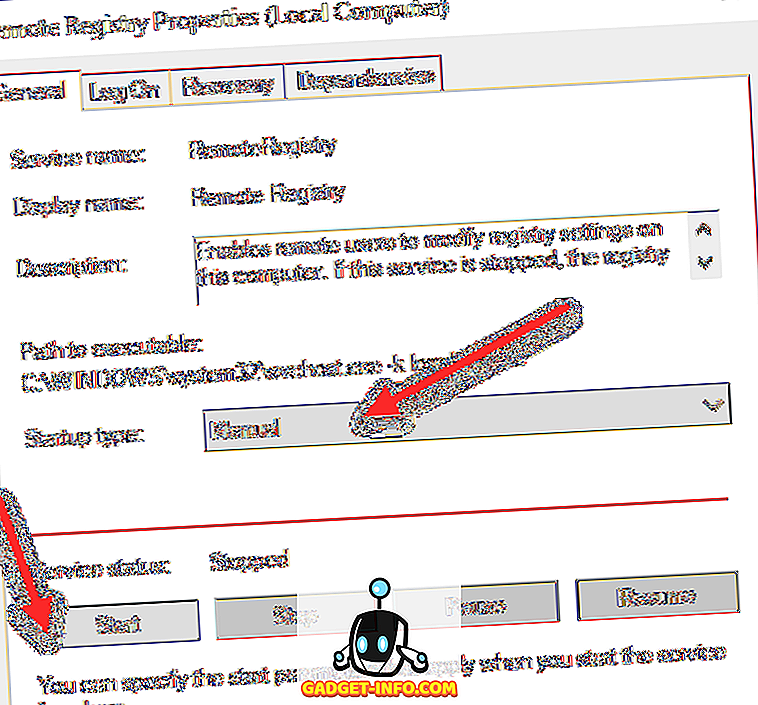
Після вибору типу запуску натисніть кнопку Застосувати, після чого кнопка " Пуск " більше не буде затінено сірим кольором. Натисніть кнопку Пуск, щоб запустити віддалену службу реєстру. Знову ж таки, це необхідно зробити на обох машинах.
Підключення до віддаленої кущі реєстру
Після виконання всіх вищевказаних кроків можна спробувати підключитися до віддаленого реєстру. Натисніть кнопку Пуск, введіть regedit, щоб відкрити редактор реєстру. Потім клацніть на файлі, а потім на підключіть мережевий реєстр .
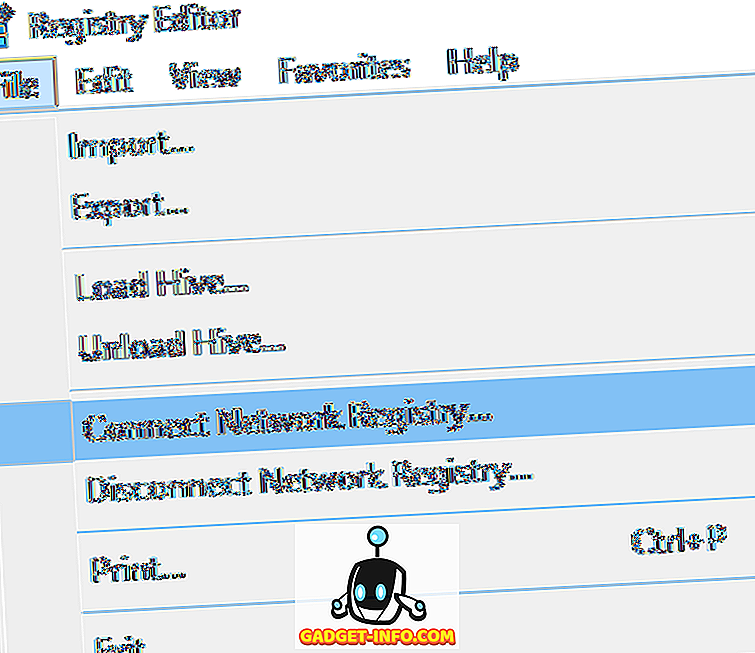
Тут ви повинні ввести ім'я NETBIOS комп'ютера, до якого ви хочете підключитися.
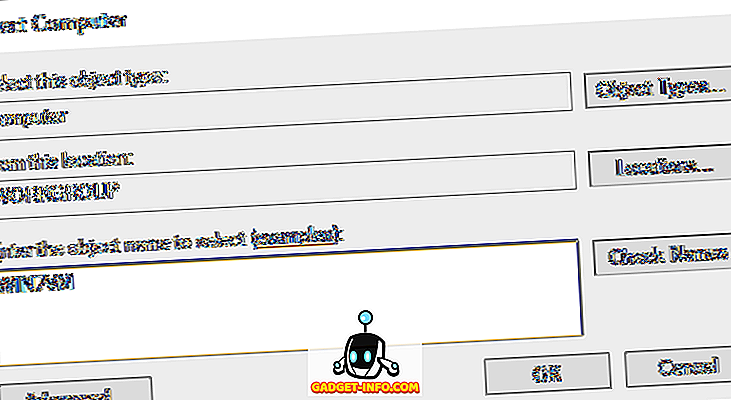
Зауважте, що ви можете швидко виконати пошук всіх комп'ютерів у мережі, натиснувши кнопку Розширений і натиснувши кнопку Знайти зараз . Якщо комп'ютер, до якого ви підключаєтеся, має довгу назву, вам потрібно визначити ім'я NETBIOS для комп'ютера. Ви можете зробити це, відкривши командний рядок на цьому комп'ютері та ввівши nbtstat -n .
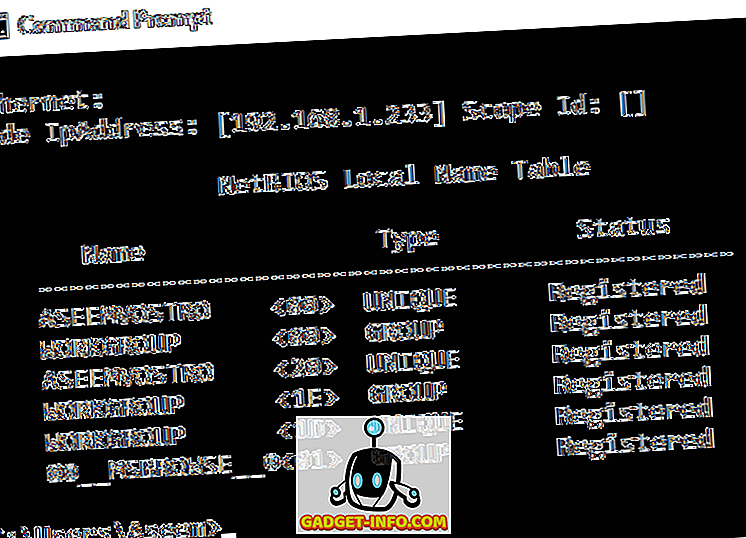
Після того, як ви введете ім'я та натисніть OK, вам буде запропоновано ввести ім'я користувача та пароль для облікового запису адміністратора на віддаленому комп'ютері.
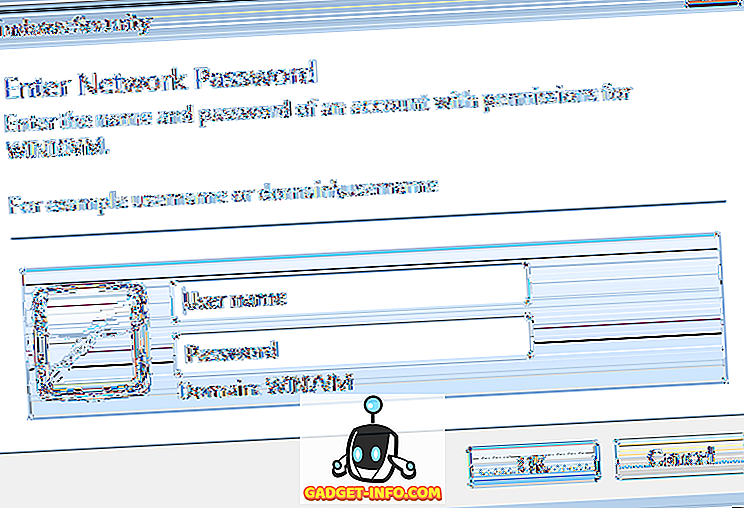
Зауважте, що якщо ви підключаєтеся до комп'ютера з ОС Windows 10 віддалено, і він зареєстрований за допомогою облікового запису Microsoft, потрібно ввести адресу електронної пошти для імені користувача та пароль, як звичайно. Сподіваємося, ви підключитеся до реєстру на віддаленому комп'ютері. Якщо ви отримуєте будь-яке повідомлення Access Denied, це означає, що ви повинні були ввести облікові дані неправильно.
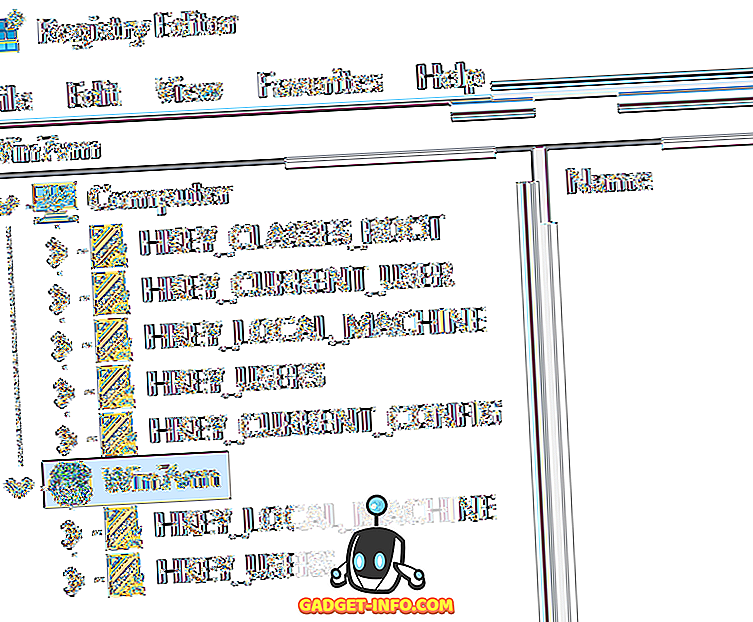
Як ви можете бачити згори, я підключився до машини Windows 7, використовуючи віддалений реєстр з мого Windows 10 PC. Ви побачите лише HKEY_LOCAL_MACHINE і HKEY_USERS при підключенні до віддаленого реєстру. Якщо у вас виникли питання або зіткнулися з будь-якими проблемами, напишіть коментар, і я постараюся допомогти. Насолоджуйтесь!