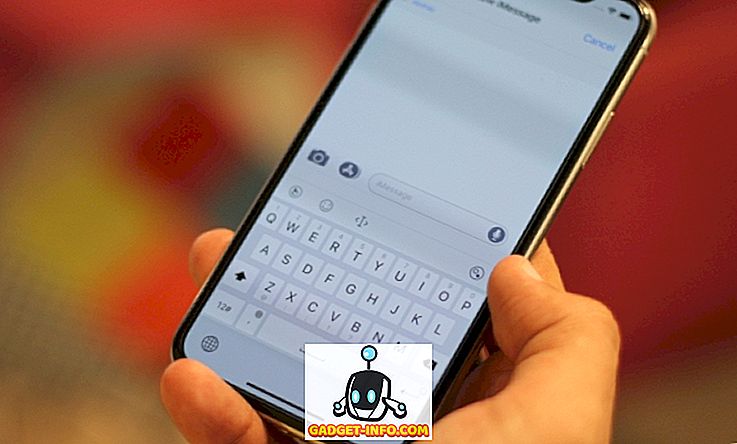Зробити скріншоти завжди було цікаво в Windows, особливо в Windows Vista і 7, які включали новий інструмент Snipping. В основному, з Vista, було два способи зробити скріншоти в Windows без стороннього програмного забезпечення: за допомогою комбінацій клавіш або за допомогою інструмента Snipping.
Перед Windows 7 було дуже складно робити скріншоти всього екрану або навіть окремих областей екрана. У Windows 10 все набагато простіше, і є безліч способів отримати ідеальний знімок екрана без особливої роботи. У цій статті я пройду всі різні методи. Я також буду говорити внизу коротко про найкращий спосіб захоплення знімків екрана завантаження Windows.
Крім того, обов'язково перевірте мої повідомлення про те, як захоплювати скріншоти за допомогою OneNote і як захоплювати скріншоти в OS X.
Звичайні підозрілі
Не хвилюйтеся, хороші PrtScr і Alt + PrtScr все ще працюють у Windows 10. Ви можете використовувати PrtScr на робочому столі або в додатку магазину Windows, і він зробить знімок екрану всього екрану і збереже його в буфер обміну. Alt + PrtScr зробить знімок екрана активного вікна, навіть якщо це вікно - додаток магазину Windows.

Якщо ви працюєте на ноутбуці, можливо, вам доведеться використовувати трохи іншу комбо: Alt + Fn + PrtScr .
Клавіші Windows + PrtScr
У Windows 8/10, також з'явилася нова комбінація клавіш, яка є клавішею Windows + PrtScr . Це відмінна маленька комбінація клавіш, яка фіксує весь екран і автоматично зберігає його у папці " Зображення" у розділі Скріншоти . Він зберігає файл як файл PNG.

Якщо ви натиснули саме PrtScr, він скопіює весь екран у буфер обміну, але зображення не збережеться у файлі. Знову ж таки, на ноутбуці, можливо, доведеться натиснути Windows + Ctrl + PrtScr або Windows + Fn + PrtScr .
Windows + Shift + S
У нових версіях Windows 10 можна швидко зробити знімок екрана, натиснувши клавішу Windows + SHIFT + S. Екран стане білим, а курсор перетвориться на перехрестя.

Потім можна натиснути і перетягнути і вибрати область, яку потрібно зберегти в буфер обміну. Після цього можна вставити знімок екрана в будь-яку програму.
Інструмент для вилучення
Інструмент для вирізання в Windows 10 майже такий же, як і в попередніх версіях Windows. Щоб відкрити інструмент Snipping у Windows 10, просто перейдіть на початковий екран і почніть вводити фрагменти . Ви можете вибрати один з чотирьох різних варіантів, щоб захопити знімок екрана: вільну форму, прямокутник, вікно та повноекранний режим.

У Windows 8 можна робити скріншоти програм Store, спочатку відкривши інструмент Snipping, а потім повернувшись і відкривши програму Store. Перебуваючи в програмі "Магазин", натисніть CTRL + PrtScr . Windows 8 швидко повернеться до робочого столу, на якому відкрито інструмент для відсікання, а потім повертається до програми Store з накладенням на екран. Тепер ви можете почати захоплення в залежності від того, який варіант ви вибрали.

Зауважте, що якщо Windows 8 не повертає вас автоматично назад до програми Store, ви можете натиснути клавішу Windows + TAB, щоб повернутись назад. набагато простіше захопити екран. Також прочитайте мій пост про те, як зняти контекстні меню за допомогою інструмента Snipping.
Екран завантаження Windows
Якщо ви хочете захопити що-небудь на екрані перед завантаженням Windows, це дуже неможливо, якщо ви не витягнете камеру і не почнете фотографувати. Немає комбінацій клавіш для створення знімків екранів завантаження або BIOS тощо.
Отже, як деякі люди отримують великі скріншоти, які не знімають камери? Скріншоти можуть бути захоплені за допомогою віртуальних машин. Віртуальна машина завантажується всередині хост-операційної системи, тому весь процес завантаження видно. Я не буду вдаватися до деталей про віртуальні машини тут, але ви можете прочитати мої попередні повідомлення про те, як використовувати VirtualBox, як включити Hyper-V, і як використовувати VMWare Fusion.

Це три різні програми, які можна використовувати для створення віртуальних машин. VirtualBox є безкоштовним і з відкритим вихідним кодом, тому я рекомендую використовувати це. Крім того, Hyper-V є безкоштовним, але використовувати його трохи складніше. Можливо, VMWare має кращі інструменти, але коштує пристойну суму грошей. Насолоджуйтесь!