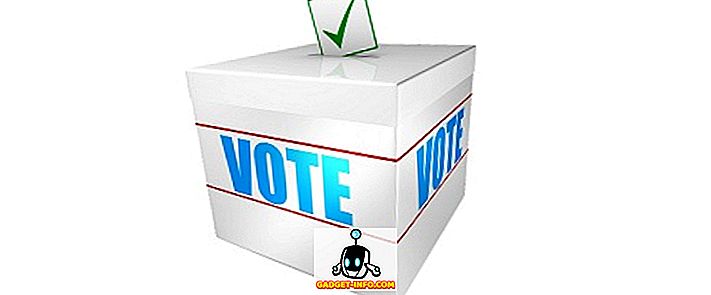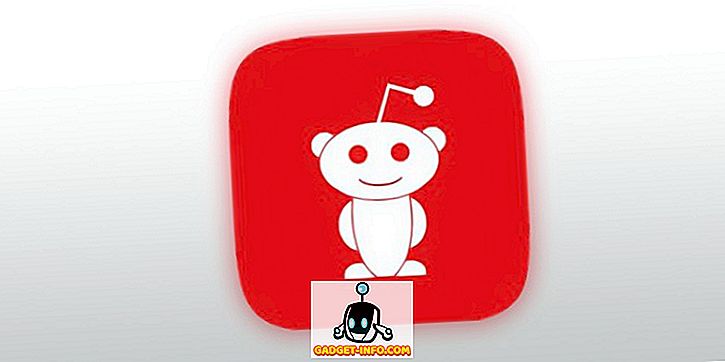Нещодавно я спробував включити BitLocker на старому комп'ютері Windows 10 вдома і отримав повідомлення про помилку, яке було виявлено надзвичайно загадково для тих, хто не комп'ютерний комп'ютер. Ось повідомлення:
Цей пристрій не може використовувати модуль надійної платформи. Адміністратор повинен вибрати параметр "Дозволити BitLocker без сумісного ТПМ" у політиці "Вимагати додаткової аутентифікації при запуску" для томів ОС.
Скажи що!? Більшість людей, ймовірно, просто скасують операцію і забудуть про це з повідомленням подібним. На жаль, корпорація Майкрософт ніколи не робить повідомлення про помилки ясними і простими для розуміння. Давайте розіб'ємо його.

1. Модуль надійної платформи (TPM) - це в основному чіп, який використовується на нових процесорах і має додаткові функції безпеки. Коли BitLocker використовує TPM, він зберігає ключ шифрування на самому чіпі. Якщо у вас немає чіпа, який підтримує TPM, то ви все одно можете використовувати BitLocker, але вам доведеться зберігати ключ шифрування на флешці USB.
2. Політика адміністратора - Отже, в чому полягає вся необхідність вибору політики X і Y для томів ОС? В основному, це групова політика, яка повинна бути змінена, що дозволить BitLocker працювати без вимоги TPM.
Виправлення досить просте, просто дотримуйтесь інструкцій і не вносить інших змін.
Крок 1 - Відкрийте редактор групової політики, натиснувши клавішу Windows + R або натиснувши кнопку Пуск у Windows 10 і ввівши у вікні Виконати . У діалоговому вікні Виконати введіть gpedit.msc і натисніть Enter.

Тепер перейдіть до наступного розділу під груповою політикою:
Конфігурація комп'ютера - адміністративні шаблони - компоненти Windows - Шифрування диска BitLocker - накопичувачі операційних систем
У правій частині ви побачите опцію, яка називається Вимагати додаткову аутентифікацію під час запуску . Ідіть вперед і двічі клацніть на цій опції.

За замовчуванням вона встановлена на Not Configured, тому вам доведеться натиснути на перемикач Enabled . Автоматично, він повинен встановити прапорець Дозволити BitLocker без сумісної коробки TPM, але якщо ні, то обов'язково перевірте її.

Натисніть OK, а потім закрийте групову політику. Тепер поверніться до екрана BitLocker і натисніть посилання Увімкнути BitLocker .

Тепер замість отримання повідомлення про помилку слід переглянути екран налаштування BitLocker. Після натискання кнопки Далі він почне налаштування жорсткого диска для BitLocker.

Знову ж таки, немає реального недоліку в безпеці використання BitLocker без TPM, просто ключ шифрування повинен зберігатися на USB-накопичувачі замість того, щоб зберігатися на самому чіпі. Якщо у вас все ще виникають проблеми з BitLocker у Windows 8 або Windows 10, опублікуйте коментар і повідомте нам про це. Насолоджуйтесь!