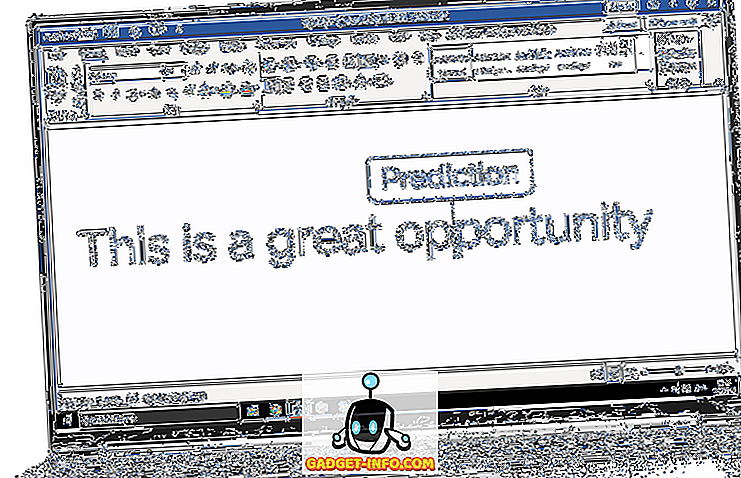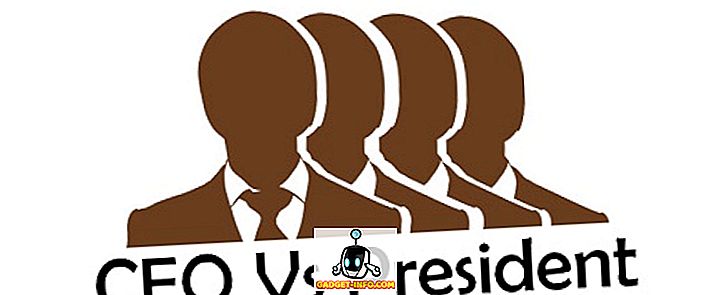Коли ви переходите до пункту "Мої мережні місця" або " Мережа" у Windows, чи це порожній чи порожній? Навіть якщо ви підключені до мережі, ви можете не бачити інших комп'ютерів в одній мережі з кількох причин.
По-перше, потрібно визначити, на якій мережі ви перебуваєте, тобто робочу групу або домен. Якщо ви перебуваєте в домені, і ви не можете бачити будь-який інший комп'ютер у папці "Мої мережні місця", це може бути тому, що DNS не налаштовано належним чином або адміністратор блокує перегляд мережі з міркувань безпеки.
У цій статті я ознайомлюся з кількома налаштуваннями та конфігураціями, які можна перевірити, що часто призводить до того, що мої мережні місця або мережа будуть порожніми у Windows.

Спільний доступ до файлів і принтерів вимкнено
Windows XP: Якщо спільний доступ до файлів і принтерів не увімкнено, ви ніколи не побачите інший комп'ютер у мережі. Цей протокол повинен бути встановлений для того, щоб мати можливість переглядати локальну мережу.
Щоб увімкнути спільний доступ до файлів і принтерів, перейдіть до Панелі керування, потім у Мережні підключення, клацніть правою кнопкою миші на підключенні до локальної мережі та виберіть Властивості .

На вкладці Загальні переконайтеся, що такі протоколи встановлені та перевірені:
- Клієнт для мереж Microsoft
- Спільне використання файлів і принтерів для мереж Microsoft
- Інтернет-протокол (TCP / IP)

Якщо його немає, натисніть кнопку " Встановити" та додайте до списку вищезазначені протоколи та перезавантажте комп'ютер. Якщо вони встановлені правильно, перейдіть до наступної перевірки.
Для Windows 7 і Windows 10 потрібно перейти до Центру мережних підключень і спільного доступу через панель керування. У лівій частині натисніть кнопку Змінити додаткові налаштування спільного доступу .

Тепер розгорніть опцію Приватний профіль і переконайтеся, що разом із автоматичним налаштуванням увімкнено функцію Network Discovery . Переконайтеся, що спільний доступ до файлів і принтерів увімкнено, і переконайтеся, що Windows дозволяє керувати з'єднаннями домашньої групи.

Усі комп'ютери знаходяться в одній робочій групі або домашній групі
Друге, що потрібно, щоб інший комп'ютер у мережі з'явився у списку "Мої мережеві місця", це те, що всі комп'ютери повинні бути в одній робочій групі, домені або домашній групі.
Ви можете перевірити це, клацнувши правою кнопкою миші на Мій комп'ютер, вибравши Властивості, і натиснувши на вкладку Ім'я комп'ютера .

У Windows 7 і Windows 10, ви повинні клацнути правою кнопкою миші на комп'ютері на робочому столі, перейдіть до властивостей, який відкриє діалогове вікно Панелі керування системою . Тут потрібно натиснути кнопку Advanced System Settings .

Потім натисніть на вкладку Ім'я комп'ютера . Поряд із Робочою групою ви побачите назву робочої групи. Кожен комп'ютер у мережі повинен мати точно таку ж назву робочої групи, щоб мати можливість бачити один одного. Щоб змінити ім'я робочої групи, натисніть кнопку Змінити .
Якщо ви використовуєте новіші версії Windows, можливо, ви використовуєте функцію домашньої групи. Якщо це так, переконайтеся, що всі ПК приєднані до однієї домашньої групи. Якщо у вас виникли проблеми з домашньою групою, прочитайте мої домашні групи для виправлення неполадок у посібнику з Windows.
Дозволити спільний доступ до файлів і принтерів у Windows / 3rd party Firewall
Після ввімкнення спільного доступу до файлів і принтерів, якщо у вас є активований брандмауер Windows XP, ви все одно не зможете бачити інші комп'ютери в мережі.
За промовчанням Windows не дозволяє доступу до файлів і принтерів через брандмауер, тому потрібно вручну дозволити доступ. Ви можете зробити це, перейшовши на панель керування, натиснувши на брандмауер Windows і натиснувши на вкладку Винятки .

Переконайтеся, що у вікні "Спільний доступ до файлів і принтерів" встановіть прапорець CHECK . Тепер сервісу буде дозволений доступ через брандмауер, і ви зможете побачити, чи знаходиться він у "Мій мережевих місцях". У Windows 7 і Windows 10 перейдіть до брандмауера Windows і натисніть кнопку Дозволити програму або функцію через брандмауер . Переконайтеся, що перевірено лише приватні мережі.

Зауважте, що якщо у вас встановлено інший брандмауер або програмне забезпечення безпеки Інтернету, він також може запобігти правильному функціонуванню функцій мережі Windows. Яскравим прикладом цього є Norton Internet Security. Ви повинні сказати йому, яку підмережу дозволити через брандмауер, або ви повинні його видалити.
Перевірте службу браузера комп'ютера
Ті, що це рідко, може бути, що служба комп'ютерного браузера на вашому комп'ютері вимкнена. За замовчуванням воно повинно бути встановлено вручну (Trigger Start) і має бути запущено. Ви можете перевірити послугу, натиснувши Пуск, ввівши в service.msc і натиснувши Enter.

Якщо, з певних причин, це не так, то вам слід звернутися до утиліти конфігурації системи у Windows, натиснувши кнопку Пуск і ввести в MSCONFIG . Переконайтеся, що вибір Startup (Запуск ) встановлено на Normal startup (Нормальний запуск) на вкладці General ( Загальні ).

Якщо ви бачите щось на зразок селективного запуску, це може бути те, що службу було вимкнено хтось раніше.
Порти та налаштування бездротового маршрутизатора
Нова функція на багатьох маршрутизаторах - це бездротова ізоляція. Це функція безпеки, яка запобігає можливості будь-якого бездротового клієнта бачити будь-якого іншого бездротового клієнта в мережі. Таким чином, мережа, здається, просто ви і шлюз за замовчуванням.

Як правило, це налаштування в бездротовому розділі веб-інтерфейсу, але також можна назвати щось інше, як Enable Client Isolation . Переконайтеся, що цей параметр встановлено, якщо у вас є одна і та ж проблема на всіх комп'ютерах у мережі.
Ping Інші комп'ютери в мережі
Ще одна проста річ - перевірити, чи можна навіть пингувати інші комп'ютери в мережі. Якщо ви не можете їх запитувати, це означає, що щось не так з мережним підключенням.
Ви можете пінг інший комп'ютер, зайшовши в меню Пуск, натиснувши Виконати, і набравши в CMD . У командному рядку введіть ping xxxx або ім'я_комп'ютера ping .

Перемикайтеся між IP-адресою статичної та DHCP-адреси
Інший спосіб спробувати вирішити цю проблему - перевести комп'ютер на статичну IP-адресу, а потім повернутися до DHCP. Коли ви перемикаєтеся, конфігурація TCP / IP скидається, а будь-які пошкоджені налаштування IP, такі як маска підмережі і т.д., виправлені.
Ви можете зробити це, клацнувши правою кнопкою миші на підключенні до локальної мережі, вибравши Властивості, а потім вибравши запис протоколу Інтернету (TCP / IP) і вибравши Властивості .

Потім клацніть Використовувати наступну IP-адресу та введіть IP-адресу, яка буде працювати в поточній мережі. Також виберіть Використовувати наступні адреси DNS-серверів і введіть IP-адресу вашого маршрутизатора.
Натисніть OK, а потім знову OK. Після цього поверніться на цей екран і автоматично оберіть Obtain and IP Address (Отримувати і IP-адреса) і натисніть OK.

Сподіваємося, це допоможе виправити будь-які проблеми, які ви маєте, не маючи можливості переглядати комп'ютери у вашій мережі. Якщо це не допомогло вирішити проблему, опублікуйте коментар, і я спробую допомогти! Насолоджуйтесь!