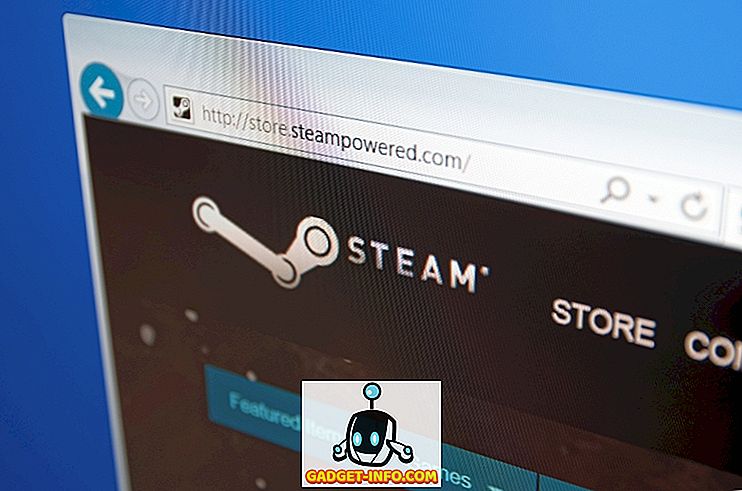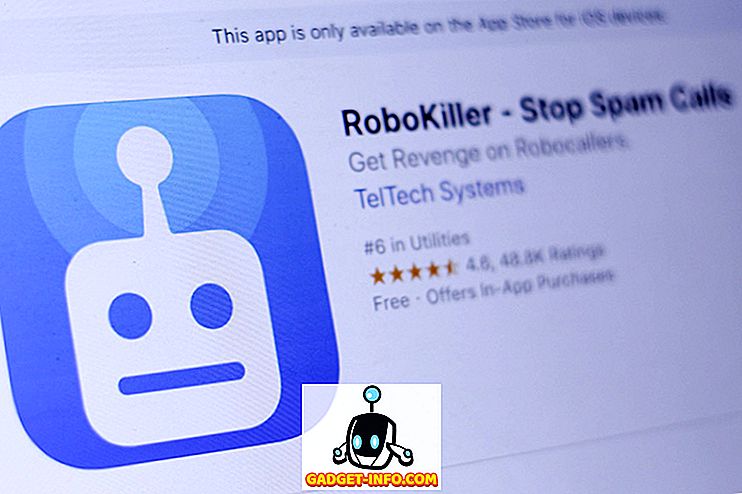Хоча Mac був досить популярним варіантом серед виродків продуктивності, він не зовсім відомий своєю настройкою. Таким чином, я пробрався через десятки додатків, щоб принести вам цю статтю про те, як налаштувати вигляд вашого Mac. Зрештою, немає нічого схожого на налаштування вашого Mac, щоб зробити його своїм і додати до його емоційного значення.
Введення захисту системної цілісності (SIP) в EL Capitan поклало цвях в труну для декількох помітних додатків налаштування, таких як Flavor, які додавали нові теми до Mac. Хоча більшість програм перестали працювати з El Capitan і новішими версіями, існують інші способи налаштування Mac. Отже, без будь-яких подальших розбіжностей, є 5 найкращих способів налаштувати Mac:
1. Вбудовані налаштування в macOS
Я майже чую, як ви кричите, що цей посібник призначений тільки для просунутих користувачів, і все ж я тут, демонструючи вбудовані налаштування. Іноді ми занадто багато уваги приділяємо складності, яку ми забуваємо з легкістю. Наприклад, серед безлічі складних додатків Mac легко забути про зручні вбудовані програми на Mac. Якщо ви вважаєте, що ми ще не знаходимося на одній сторінці, сміливо переходьте до наступного розділу.
Щоб отримати доступ до вбудованих налаштувань, перейдіть до пункту « Системні налаштування » у верхній частині меню.
- Вкладка « Загальні » дозволяє вибрати вигляд для Windows, виділити колір, розмір піктограми бічної панелі і навіть включити темну тему для дока / меню.

- Вкладка « Робочий стіл і заставка » дозволяє встановлювати різні шпалери / скрінсейвер і додавати в деяких акуратних функціях, як зміна шпалер автоматично після певного часу, а також зміна шпалер у випадковому порядку.

- Вкладка «Dock» дозволяє змінювати розміри дока, збільшення і кілька інших параметрів, пов'язаних з док-станцією.

2. Створіть віджети робочого столу за допомогою GeekTool
GeekTool це MacOS, що Rainmeter для Windows. Вона існує протягом багатьох років, має трохи пов'язаної з кривою навчання, але може виробляти вражаючі віджети для вашого робочого столу macOS. Для початку, я покажу вам, як створити віджет погоди за допомогою GeekTool.
Перш за все, завантажте та відкрийте GeekTool. Для віджета погоди ми будемо використовувати спеціальний прогноз HTML, вбудований користувачами в Dark Sky. (ч / т у / SarenSabertooth)
Перетягніть "Web" Geeklet з вікна GeekTool на робочий стіл. Відкриється нове вікно з назвою « Властивості », а на робочому столі слід створити прозорий заповнювач.

У вікні «Властивості» під текстовим полем біля URL-адреси введіть наступну URL-адресу та натисніть enter -
//forecast.io/embed/#lat=28.625093&lon=77.209473&name=New Delhi
Необхідно замінити широту та довготу, щоб відповідати місцям, використовуючи службу, наприклад iTouchmap. Ви можете встановити віджет для оновлення через певний час у вікні « Властивості ». Це має виглядати після завершення налаштування -

Отже, у вас є. Чистий і красивий віджет погоди на робочому столі вашого Mac. Якщо ви хочете отримати ще більший контроль, як зміна шрифту, кольору або одиниць, перейдіть на веб-сайт Dark Sky, який показує всі користувацькі параметри, які приймає URL.
Звичайно, ми лише подряпаємо поверхню, що можливо з GeekTool. Він може бути використаний для створення віджетів, які відображають системну інформацію, використання CPU / RAM, календарі серед сотень інших речей. Оскільки неможливо згадати кожен віджет, я рекомендую вам відвідати офіційний сайт GeekTool, в якому перераховані досить цікаві віджети, які ви можете створити. Ознайомившись з функціональністю GeekTool, ви можете персоналізувати ваш Mac за допомогою великих віджетів. Просто не перекривайте його, оскільки це може викликати проблеми з продуктивністю.
3. Використовуйте cDock для налаштування Dock
Dock є невід'ємною частиною вашого Mac. Тут можна закріпити певні програми для швидкого доступу та доступу до відкритих документів (якщо ви не станете ніндзя з клавіатури!).
cDock - це рішення третьої сторони, яке додає тон налаштувань для налаштування вашого дока . Перш ніж почати використовувати cDock, потрібно вимкнути SIP на Mac, якщо ви використовуєте MacOS El Capitan 10.11 або пізнішу. Ми розглянули, як вимкнути SIP в одному з наших попередніх повідомлень. Після вимкнення SIP, ви можете продовжувати завантажувати cDock як звичайно і відкривати його.
Почнемо з того, що він містить більше 20 тем і дозволяє змінювати, здавалося б, незначні аспекти док-станції, як кордон дока, і кольорові індикатори .

Поряд із зовнішнім виглядом, він може навіть змінити поведінку дока, щоб показувати лише активні програми або приховані програми . Дослідіть тонн налаштувань, які ви можете змінити за допомогою cDock тут.

Пам'ятайте, що деякі налаштування вимагатимуть перезавантаження дока, щоб зміни вступили в силу. Вона також включає опцію " Скидання " налаштувань на вкладці " Док ", якщо ви хочете відновити початкову версію. Для отримання додаткових налаштувань дока ви можете ознайомитися з нашою деталізованою статтею.
4. Використовуйте mySIMBL для налаштування Mac
mySIMBL використовує плагіни для вбудовування власного коду і тим самим додавання нових функцій до існуючих додатків для Mac . Як ви вже здогадалися, використання mySIMBL вимагає відключення захисту системної цілісності (SIP) від El Capitan або нових Mac. Після вимкнення SIP завантажте mySIBL. Він підтримує MacOS 10.9 і вище.
На вкладці "Відкрити" можна знайти різні додатки для розширення та додавання нових функцій на Mac. Встановлення плагіна відбувається так само просто, як натиснути на ім'я плагіна і натиснути кнопку "Установити".

Деякі мої улюблені плагіни:
- Binventory: додає кількість пунктів до піктограми кошика в Dock.

- BlurFocus : Розмиває всі відкриті вікна фону.
- cleanHUD : Заміняє накладення гучності / яскравості за замовчуванням Apple на набагато більш чисте і мінімальне накладання.

- CustomNC : Налаштуйте сповіщення центру повідомлень.
Мій єдиний заклик з mySIMBL є те, що це трохи глючить в рази. Деякі налаштування вимагають перезавантаження комп'ютера Mac. Деякі налаштування також можуть не працювати на всіх версіях macOS. Тим не менш, mySIMBL є одним з таких додатків, які варто дати постріл. Не соромтеся переглядати інші плагіни і дайте мені знати, які саме ваші улюблені.
5. Навіть більше способів налаштувати ваш Mac
- Програми меню додатки допінгу на Mac, але деякі непотрібні програми можуть зробити ваше меню виглядати заплутаним. Ви можете повторно організувати / видалити програми меню панелі, перетягнувши їх, утримуючи натиснутою кнопку CMD на клавіатурі. Зверніть увагу, що це працює з системними програмами Apple і лише з деякими сторонніми програмами. Якщо ви шукаєте більш надійне рішення, ви повинні взяти копію бармена 2.

- Можна змінювати іконки програм глобально на вашому Mac без використання програм сторонніх розробників. Зверніться до нашої попередньої публікації про те, як змінити іконки на вашому Mac.

Налаштуйте Mac за допомогою цих способів
На мій погляд, це були найкращі способи налаштування інтерфейсу Mac. Ви можете використовувати комбінацію налаштувань, щоб значно покращити інтерфейс Mac. Я спробував наступні параметри і програми в моєму MacBook Air, що працює MacOS Sierra, і вони працювали добре для мене. Отже, спробуйте ці методи і дайте нам знати, як вони розроблені для вас. Отже, ви налаштували свій Mac? Дозвольте мені знати в коментарях нижче, якщо ви знайдете інше додаток налаштування варто згадати.