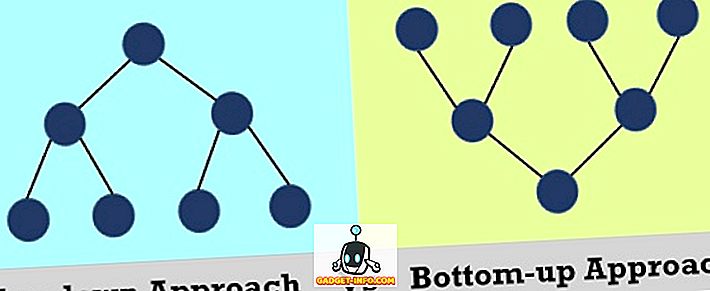Встановили Windows 10 і тепер стикаються проблеми зі звуком? Ну, ви не самотні, оскільки багато користувачів стикаються з тією ж проблемою після оновлення до Windows 10. Насправді, Windows 10 поставляється з великою кількістю нових драйверів, які можуть призвести до того, що звук не працює. Хоча це не все, оскільки існує багато інших факторів, які не стосуються аудіо в Windows 10, тому немає жодної відповіді на цю проблему.
Простим виправленням аудіо може бути відповідь, або вам доведеться повністю видалити та переінсталювати драйвери звуку. Існує багато рішень, і будь-яке рішення може вирішити вашу проблему з Windows 10, і в цій статті ми спробуємо обговорити найбільш поширені та ефективні.
1. Перевірте фізичні з'єднання
Давайте почнемо з чогось очевидного, щоб ви не почали звинувачувати Windows 10 без підтвердження. Якщо у вас є зовнішні динаміки, то є ймовірність того, що підключені провідники не підключені належним чином. Переконайтеся, що всі дроти підключені належним чином як до ПК, так і до кінця диктора. Майте на увазі, що є два гнізда, один для введення звуку та один для виведення. Переконайтеся, що ви підключаєте динаміки до вихідного гнізда, а не вхідного для мікрофонів.
Якщо у вас є кілька вихідних гнізд, спробуйте всі вони, щоб переконатися, що немає особливих проблем з певним роз'ємом.
2.Засіб виправлення неполадок Windows Audio
Якщо з'єднання стабільне, то давайте почнемо вирішувати проблему в самому Windows 10. \ t Windows має вбудований засіб виправлення неполадок для виявлення та вирішення проблем, таких як проблеми із аудіо та мережею. Існує ймовірність, що Windows 10 зможе визначити проблему і вирішити її; або принаймні дати вам знати, що робити.
Щоб запустити засіб виправлення неполадок, клацніть правою кнопкою миші піктограму звуку на панелі завдань і виберіть у меню пункт " Усунення проблем зі звуком ". Після цього запуститься засіб виправлення неполадок, який автоматично сканує аудіосистему для пошуку помилок.

Якщо він виявить будь-які проблеми, він повідомить вас і може автоматично виправити це . Якщо він не виправить його автоматично, він повідомить вам, в чому проблема, і тоді ви можете слідувати інструкціям, щоб вирішити її самостійно. Якщо він нічого не виявляє, то він просто скаже вам, що він нічого не знайшов і запропонує більше можливостей для вивчення.
Крім того, якщо засіб виправлення неполадок говорить, що аудіопристрій " відключено ", є ймовірність, що проблема полягає у фізичному підключенні та динаміках, тому перевірте підключення за допомогою інструкцій, наведених вище, щоб переконатися, що все нормально . З іншого боку, це також може бути пов'язане з проблемою драйверів, про яку ми розповімо далі в цій статті.
3. Змініть стандартний формат звуку
Якщо засіб виправлення неполадок Windows 10 не допоможе вам у вирішенні проблеми, настав час самостійно застосувати деякі виправлення. Windows дозволяє змінювати стандартний формат звуку, який впливає на якість звуку. Іноді неправильний формат може призвести до відсутності звуку, а також може бути причиною того, що звук звуку дзвонить. Клацніть правою кнопкою миші на піктограмі звуку і виберіть у меню пункт « Пристрої відтворення ».

Тут вибирайте динаміки, які ви використовуєте, і натисніть кнопку " Властивості " нижче.

У розділі Властивості динаміків перейдіть на вкладку « Додатково » і використовуйте випадаюче меню в розділі « Стандартний формат », щоб вибрати формат. Спробуйте вибрати " 24 біт, 44100 Гц " або " 24 біт, 192000 Гц " і перевірте, чи виправлена проблема. Якщо вони обидва не працюють, дайте « 16 біт, 44100 Гц ».

4. Вимкніть функції Audio Enhancements
Також слід вимкнути вбудовані аудіодоповнення Windows 10, які можуть заважати вбудованим удосконаленням динаміків. Такі перешкоди можуть призвести до відсутності звуку та поганої якості звуку в Windows 10. Перейдіть до того самого діалогового вікна « Властивості динаміків », як у вищезгаданому методі, і перейдіть на вкладку « Покращення ». Тут перевірте опцію « Вимкнути всі покращення ».

5. Оновлення та виправлення аудіо драйверів
Несправні драйвери є однією з найпоширеніших причин майже всіх несправностей апаратних засобів. Застарілий аудіо драйвер або несправний може бути причиною того, що ви не чуєте жодного звуку в Windows 10. Ви можете отримати доступ до драйверів пристроїв у “ Диспетчері пристроїв ”. Натисніть комбінацію клавіш Windows + R, щоб відкрити діалогове вікно « Run » і введіть « devmgmt.msc », щоб відкрити диспетчер пристроїв. Крім того, ви можете також ввести "менеджер пристроїв" на панелі пошуку Cortana, щоб знайти його.
У Диспетчері пристроїв двічі клацніть на опції “ Звук, відео та ігрові контролери ”, щоб розгорнути його, і ви побачите драйвер аудіопрогравача Windows 10 разом з драйвером виробника пристрою (за наявності).
Виправити драйвер пристрою виробника
Вам доведеться оновити драйвер виробника в Інтернеті за допомогою вбудованої функції автоматичного оновлення Windows. Клацніть правою кнопкою миші на драйвері і в меню виберіть пункт « Оновити драйвер ». Потім на наступному екрані виберіть " Пошук автоматично оновленого програмного забезпечення драйвера", щоб Windows автоматично шукав і оновлював драйвер.
Проте Windows не завжди добре знаходить потрібний драйвер. якщо це не вирішує проблему, перейдіть на веб-сайт виробника пристрою, щоб знайти потрібний драйвер вручну та встановити його, дотримуючись наданих інструкцій.
Виправлення вбудованого аудіопрогравача Windows
Для більшості людей (включаючи мене) це було головною причиною відсутності звуку в Windows 10. Вам не потрібно оновлювати аудіо драйвер Windows в Інтернеті, оскільки він вже знаходиться у Windows. Просто перевстановити його можна виправити. У Диспетчері пристроїв клацніть правою кнопкою миші на драйвері “ High Definition Audio Device ” і виберіть “ Update Driver Software ” у меню.

На наступному екрані натисніть кнопку " Огляд мого комп'ютера для програмного забезпечення драйвера ", а потім натисніть кнопку " Дозвольте мені вибрати зі списку драйверів пристроїв на моєму комп'ютері ".


Після цього клацніть на “ High Definition Audio Device ” і натисніть “ Next ”. З'явиться попередження, просто натисніть кнопку " Так ", і драйвер буде оновлено.

Використовуйте оновлення драйверів третьої сторони
Якщо обидві вищевикладені виправлення не працюють, вам слід використовувати сторонній драйвер оновлення. Більшість оновлень драйверів сторонніх виробників можуть як оновлювати, так і виправляти несправні драйвери. Для цього я особисто використовую і рекомендую вільне програмне забезпечення, IObit Driver Booster. Це допомогло мені вирішити багато проблем з мережевими та звуковими драйверами в старих версіях Windows, і спеціально налаштовано для виправлення проблем з драйверами в Windows 10 після оновлення. Якщо у Windows 10 немає проблеми зі звуком через проблему з драйвером, то вона повинна мати можливість її виправити.
Просто встановіть і скануйте ваш комп'ютер за допомогою драйвера Booster, і він буде шукати і виправляти несправний драйвер автоматично без ручного втручання.
6. Вимкніть та перезапустіть аудіо послуги
Існує ймовірність, що, можливо, ваші аудіо послуги вимкнуті в Windows 10 з будь-якої причини. Вимкнення аудіо-послуг самостійно та повторне ввімкнення може також усунути проблему. Щоб отримати доступ до служб Windows, натисніть клавіші Windows + R, щоб відкрити пункт Виконати і введіть “ service.msc ” для запуску “ Служб ”.

Тут перейдіть до служби " Аудіо Windows " і переконайтеся, що її статус встановлено на " Запуск ". Якщо ні, клацніть на ньому правою кнопкою миші та виберіть " Пуск " у меню, щоб почати службу.

Існує хороший шанс, що він буде вже запущений, але ви повинні перезапустити його, щоб побачити, чи це виправляє проблему. Клацніть правою кнопкою миші на ній та натисніть кнопку "Стоп", щоб вимкнути службу. Після цього знову клацніть правою кнопкою миші і натисніть "Пуск", щоб увімкнути службу.

7. Оновлення Windows
Це досить очевидно, але, мабуть, найважливіше. Оновлення Windows надходять з останніми виправленнями для проблем Windows, і, як відомо, Windows 10 є досить проблематичним - вирішальне значення має продовження оновлення. Оновлення Windows 10 може також усунути проблему звуку або оновити вбудований драйвер для роботи Windows.
Щоб переконатися, що Windows оновлено, перейдіть у меню Параметри-> Оновлення та безпека.


Натисніть кнопку " Оновлення Windows ", потім клацніть на " Перевірити наявність оновлень " на правій панелі. Windows автоматично перевірить наявність оновлень і оновлення системи.

Виправити Windows 10 немає звуку проблема з цими простими способами
Ми перерахували найпоширеніші причини, а також вирішення проблем з Windows 10. Принаймні один з них повинен вміти вирішувати речі. Я рекомендую вам зосередитися на вирішенні проблем з драйверами, оскільки в більшості випадків водії є причиною цих проблем. Якщо вам вдалося виправити проблему зі звуком із зазначеними вище методами або будь-яким іншим методом, поділіться з нами через розділ коментарів нижче, щоб допомогти іншим користувачам.