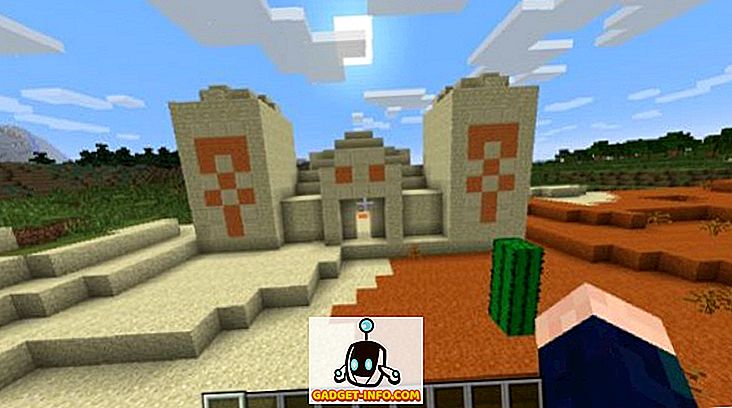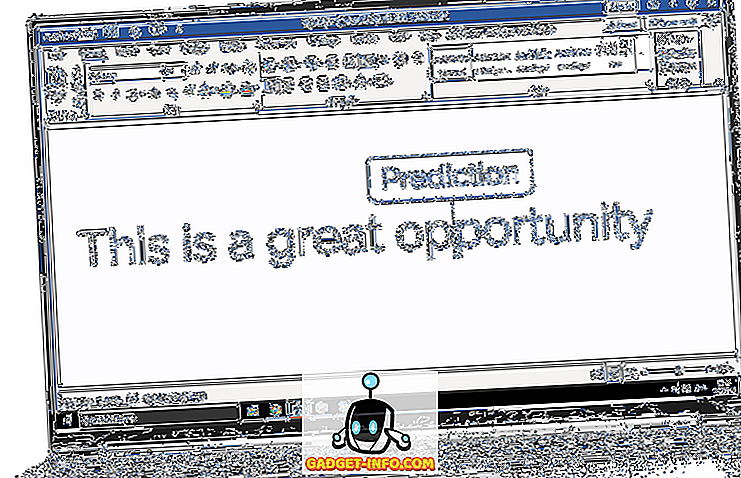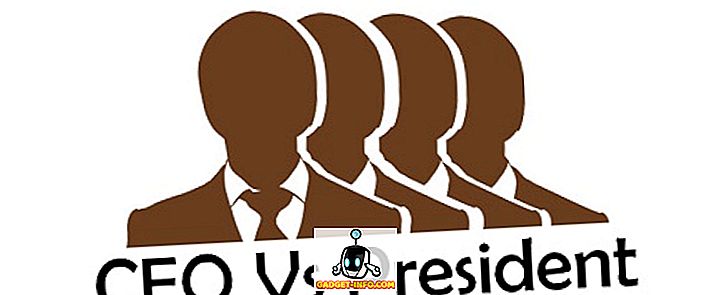Пароль, що захищає обліковий запис користувача, є загалом гарною практикою. Він захищає ваш обліковий запис від несанкціонованого доступу та зберігає ваші особисті дані в безпеці. Однак, якщо ви коли-небудь забули свій пароль, цей рівень захисту може швидко стати прокляттям. Можливо, ви думаєте, що повне переформатування вашого Mac є єдиним способом пройти таку ситуацію, але, на щастя, є відносно легкий спосіб скинути пароль вашого Mac. Найкраща частина? Цей метод також може використовуватися для зміни паролів для облікових записів адміністратора. Отже, якщо ви забули пароль для свого облікового запису, спробуйте скинути пароль Mac :
Примітка : Я демонструю це на MacBook Air, що працює під керуванням бета-версії MacOS Sierra 10.12.4. Ця стаття в першу чергу орієнтована на комп'ютери Mac з будь-якою версією macOS Sierra.
Як скинути пароль Mac: Скинути утиліту пароля
Якщо ви забули пароль для свого облікового запису в macOS Sierra, його можна легко скинути, виконавши наведені нижче дії.
- Перезапустіть Mac. Коли ви чуєте "завантаження дзвінка", натисніть і утримуйте "command + R", поки не побачите логотип Apple. Це запускає ваш Mac у режимі відновлення.
- Тепер натисніть " Утиліти " і виберіть " Термінал ".

- Введіть команду "resetpassword" у термінал і натисніть Enter.

- Утиліта скидання пароля відкриється, відображаючи всі облікові записи, які є на Mac. Виберіть обліковий запис, для якого потрібно змінити пароль, і натисніть кнопку " Далі ".

- Ваш Mac запитає вас про новий пароль разом із підказкою пароля (рекомендовано). Заповніть це і натисніть кнопку " Далі ".

- Тепер ви можете перезавантажити комп'ютер Mac і ввійти до облікового запису користувача за допомогою нового пароля.
Як скинути пароль Mac: Старіші версії macOS
Якщо ви не використовуєте macOS Sierra, і вам потрібно скинути пароль Mac, ви будете раді дізнатися, що ви можете зробити це легко. Просто виконайте наведені нижче дії.
Примітка : Я не спробував цей метод, однак, немає причин, чому він не працюватиме. Не соромтеся дати йому постріл, і дайте мені знати про результати.
1. Видалити файл applesetupdone
- Перезапустіть Mac, і коли ви почуєте завантаження, натисніть і утримуйте команду + S. Це призведе до переходу в режим єдиного користувача, і ви отримаєте доступ до терміналу.
- Тут введіть команду " fsck -fy " і натисніть Enter. Це в основному перевірятиме файлову систему на вашому Mac і переконатися, що все в порядку, перш ніж ми продовжимо.
- Далі введіть команду “ mount -uw / “. Ця команда в основному монтує весь жорсткий диск і робить його доступним для запису. Це гарантує, що будь-які внесені вами зміни зберігатимуться через перезавантаження .
- Тепер введіть команду " rm /var/db/.applesetupdone " і натисніть Enter.
Примітка : Ця команда видаляє файл з назвою "applesetupdone" з вашого Mac, в основному обдурюючи ваш Mac, думаючи, що він ще не встановив жодного користувача.
2. Створіть новий обліковий запис користувача
Тепер ви можете перезавантажити Mac. Він проведе вас через всі кроки, які можна було б пройти при створенні абсолютно нового Mac.
- Просто створіть новий обліковий запис користувача та переконайтеся, що ім'я облікового запису відрізняється від облікового запису, для якого потрібно відновити пароль.
- Увійдіть за допомогою цього облікового запису користувача (який буде обліковим записом адміністратора).
- Потім можна просто перейти до Системних налаштувань -> Користувачі та групи .

- Тут просто виберіть обліковий запис, для якого потрібно скинути пароль, і натисніть " Скинути пароль ".

- Введіть новий пароль і все готово. Тепер ви можете увійти до свого початкового облікового запису за допомогою нового пароля, який ви тільки що встановили.

Бонус: захист облікового запису
Простота використання, яку надає цей метод, високо цінується. Проте залишається фактом, що цей метод може використовувати будь-хто (хто має фізичний доступ до вашого Mac) для скидання пароля. Це серйозна проблема безпеки. Отже, якщо ви турбуєтеся про те, що ваш пароль Mac скидається користувачем без вашого відома, ви можете зробити кілька речей, щоб зберегти ваші дані.
1. FileVault
FileVault - це вбудована утиліта шифрування, яку Apple поставляє з комп'ютерами Mac. Це дуже потужний інструмент, який дозволяє швидко зашифрувати всі дані на комп'ютері Mac і запечатати його паролем (і ключем відновлення). Якщо ви входите до свого облікового запису, вам доведеться розблокувати зашифрований жорсткий диск, надавши пароль FileVault.
Можливо, вам буде цікаво, як це допоможе. Ну, подумайте про це так, навіть якщо хтось скидає пароль вашого Mac, вони все одно повинні розблокувати ваш жорсткий диск, перш ніж вони зможуть зробити що-небудь навіть віддалено злий на вашому Mac. Потім можна просто скористатися режимом відновлення, щоб розблокувати жорсткий диск, і знову скинути пароль. Просто як це.
2. Паролі прошивки
Якщо шифрування диска просто не вирізає його для вас, і вам потрібно дійсно високий рівень безпеки, ви можете фактично заблокувати ваш Mac на рівні прошивки . Для цього вам доведеться перейти до режиму відновлення і вибрати у меню утиліт " Firmware Password Utility ". Паролі прошивки не потрібні для входу у ваш Mac традиційним способом. Однак, якщо хтось намагається завантажитися в режим відновлення або режим одиночного користувача, або намагається використовувати ваш Mac у режимі Disk Target для передачі даних, ваш Mac запитає їх про пароль прошивки.
Скидання пароля вбудованого програмного забезпечення не є легким, і саме тому його слід використовувати тільки в разі необхідності. Якщо ви забудете свій пароль прошивки, вам доведеться зв'язатися з Apple, і вони можуть спробувати розібратися. Тим не менш, цей високий рівень безпеки є причиною того, що паролі програмного забезпечення є найкращим способом, якщо ви перебуваєте в середовищі з високим ризиком, і хочете зберегти ваші дані як безпечні.
Використовуйте ці методи для скидання паролів Mac легко
Завантаження Mac у режим відновлення та використання утиліти відновлення пароля - це найкращий спосіб скинути забутий пароль. Це легко виконати, і досить швидко, що ви можете повернутися до роботи в найкоротші терміни. Майте на увазі, що цей метод може використовуватися людьми для зміни вашого пароля Mac без вашого відома, що я впевнений, що ви цього не захочете. Отже, ви коли-небудь забули пароль Mac? Що ти робив? Крім того, якщо ви знаєте про інший (бажано простіший) метод скидання пароля Mac, повідомте нам про це в розділі коментарів нижче.