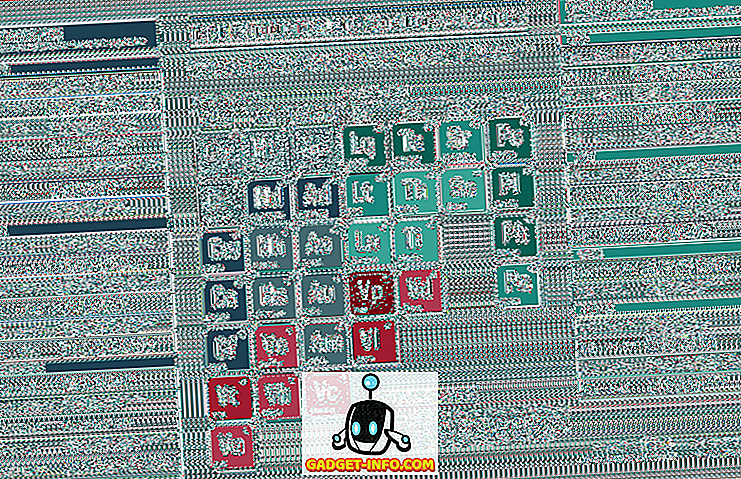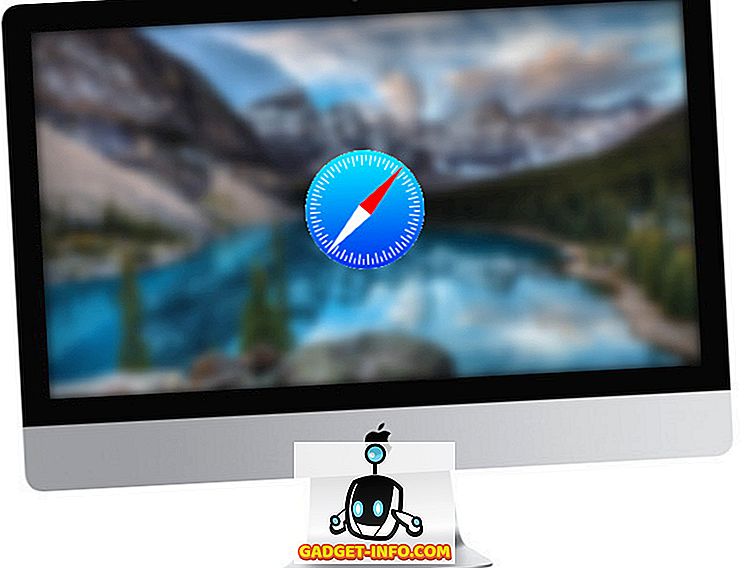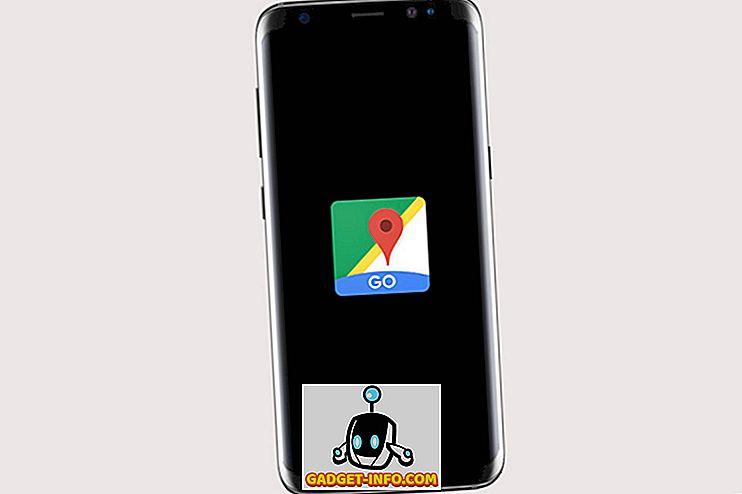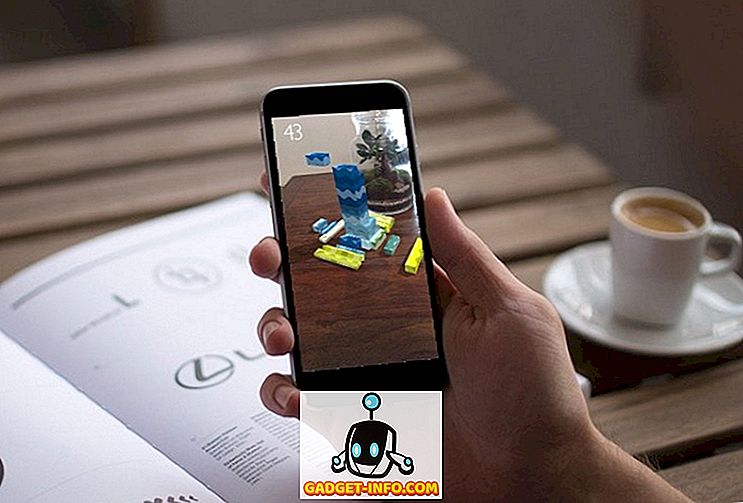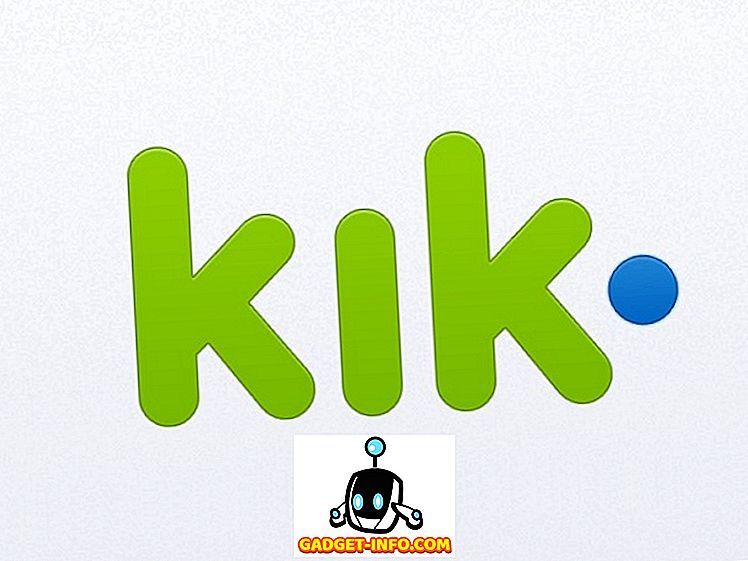Останню версію Apple для своєї настільної операційної системи було оголошено на WWDC на початку цього місяця. Названий "macOS Mojave", оновлення приносить з собою ряд нових функцій, включаючи деякі довгоочікувані речі, такі як темний режим, та інші функції та косметичні оновлення, які досить приємні. Отже, якщо вам цікаво, як отримати ці функції на комп'ютері з ОС Windows 10, ми отримали вашу спину.
Отримайте особливості MacOS Mojave на Windows 10
Отримання можливостей macOS Mojave у Windows 10 є відносно простим завданням, частково тому, що багато цих функцій вбудовано в Windows, і частково тому, що більшість програм, які ви потребуєте для отримання цих функцій, легко доступні і безкоштовні. Ось як ви можете отримати кожну з функцій macOS Mojave на Windows 10.
1. Темний режим
Темний режим є найпопулярнішою функцією всіх часів. У той час як у попередніх версіях macOS був темний режим, який був абсолютно марним, на цей раз Apple поставила темний режим, який гідний цього імені і виглядає красиво.

Щоб отримати темний режим у Windows, все, що вам потрібно зробити, це налаштувати кілька налаштувань.
- У меню Параметри перейдіть до пункту Персоналізація.

- Тут перейдіть до "Кольору".

- Прокрутіть вниз і змініть "Типовий режим програми" на "Темний".

Це дозволить змінити всі вікна програми та речі на відтінки чорного і сірого. Проте такі речі, як панель завдань і меню Пуск, залишаються такими, якими вони були. Проте, якщо ви прокрутите назад, ви знайдете можливість вибрати колір вручну. Просто виберіть найтемніший колір, який ви можете знайти тут, а також меню "Пуск" і панель завдань стануть темними.

2. Динамічні шпалери
Ще одне доповнення до macOS Mojave прийшло у вигляді Dynamic Wallpapers. Це в основному шпалери, які змінюються відповідно до часу дня. Так що шпалери пустелі Мохаве, за замовчуванням на macOS Mojave, змінюють умови освітлення фотографії з дня на день до вечора і, нарешті, вночі. Це виглядає приголомшливо.

Отримання цієї точної функції в Windows 10 в даний час неможливо, але ви можете отримати те, що приходить досить близько.
- Завантажити шпалери з цього посилання.
- Зробіть папку і зробіть дві копії кожного з шпалер всередині папки.

- Перейдіть до налаштувань персоналізації, а у випадаючому меню " Фон" виберіть "Слайд-шоу". '

- Виберіть папку, яку ви тільки що зробили за допомогою шпалер, і встановіть "Змінити зображення" на "6 годин".

- Тепер включіть випадкове відтворення та ввімкніть функцію "Дозволити показ слайдів на батареї".

Що ви в основному зробили, це встановити денний і нічний час шпалери з MacOS Мохаве, щоб автоматично змінюватися кожні 12 годин, видаючи ілюзію, що це динамічні шпалери. Дуже акуратно, чи не так?
3. Стеки
Стеки стали однією з моїх улюблених функцій у macOS Mojave, тому що мій робочий стіл майже завжди переповнений. Стек вирішує все це. В основному, якщо я включу стеки, всі мої файли автоматично сортуються на стеки на шпалери відповідно до типу файлу. Всі зображення стають одним стеком, всі документи стають ще одним стеком, і всі PDF-файли стають ще одним стеком. Стек багато в чому схожий на папки, але набагато краще. Просто натисніть на стек, щоб розгорнути його і показати всі його файли прямо там; знову натисніть, щоб згорнути.

Це приємно, і, на щастя, ви можете отримати подібну функціональність і на Windows.
- Спочатку вам доведеться завантажити "Огорожі" (30-денна пробна версія, $ 10)
- Встановіть додаток, і як тільки ви виконаєте всі формальності, такі як створення безкоштовного облікового запису, Fences автоматично сортуватиме ваш робочий стіл на акуратні речі, подібні до папок.

Це не зовсім схоже на стеки, але вони приносять ті ж переваги, що надають робочому столу вид, який набагато чистіше, ніж зазвичай. Хоча Fences є платним додатком, ви отримуєте безкоштовну 30-денну пробну версію, після якої вам доведеться заплатити $ 10, щоб купити повну версію.
4. Швидкий перегляд
Quick Look - це чудова функція, яку я люблю використовувати на моєму Mac. Це дозволяє мені швидко заглянути у файл, очистити відео, перевірити вміст PDF-файлу і все, не відкриваючи файли у виділених програмах.

Щоб отримати ту ж функціональність у Windows, все, що вам потрібно, це безкоштовна програма.
- З магазину Microsoft завантажте додаток під назвою "QuickLook". (Безкоштовно)

- Як тільки ви це зробите, ви готові піти. Просто виберіть зображення, файл або аудіофайл і натисніть "Пробіл", щоб відкрити його в Quick Look.

Повірте, Quick Look - одна з функцій, яка допоможе вам пристраститися до її використання. Це дійсно дуже корисно. Крім того, додаток Quicklook у магазині Microsoft абсолютно безкоштовне, тому не можна завдати шкоди.
5. Скріншот
Оновлення macOS Mojave також надає оновлений та поліпшений інструмент скріншоту. Там, де користувачі використовували комбінації клавіш, щоб робити скріншоти на Mac, Apple тепер включила тут зручну скриншот HUD (яка також містить запису екрану). Крім того, коли ви знімаєте скріншот, ви можете натиснути на зображення попереднього перегляду, яке з'явиться і отримати зручні ярлики для редагування.
Якщо ви хочете подібну функцію в Windows, вам доведеться використовувати додаток під назвою Tiny Take (безкоштовно) . Ви просто повинні встановити додаток на вашому Windows 10 ПК, і це все. Tiny Take приносить ряд зручних клавіатурних скорочень, щоб робити скріншоти, записувати екран і навіть записувати відео з веб-камери .

Tiny Take також робить цю справу, коли після знімання екрана він безпосередньо переходить у зручний додаток для редагування, де можна виконати деякі базові редагування, включаючи анотації, обрізання та багато іншого.
Проте якщо ви не хочете встановлювати додаток сторонніх розробників, найновіші збірки Windows 10 включають також комбінацію клавіш "Windows + Shift + S", щоб відкрити інструмент скріншоту з кількома основними опціями, які мають бути достатньо для більшості людей.
6. Функції пошуку
Apple також додала кілька нових функцій до програми Finder у macOS Mojave. Це включало такі речі, як "Перегляд галереї", можливість перегляду повних метаданих у бічній панелі та швидкі дії. Як виявилося, ці особливості все одно є в Windows.

Для перегляду галереї потрібно лише:
- Перейдіть на вкладку "Перегляд" у Провіднику.

- Тут увімкніть панель "Попередній перегляд", щоб отримати перегляд галереї, подібний до перегляду в Провіднику.

Аналогічно, якщо ви хочете, щоб бічна панель переглядала метадані, ви можете просто увімкнути "Панель відомостей" з параметрів "Перегляд" у Провіднику.

Швидкі дії на macOS Mojave трохи важче отримати, але Windows поставляється з контекстними кнопками. У папці з зображеннями ви отримаєте "Picture tools" у програмі Explorer з діями, такими як обертання, встановлені як фон і багато іншого.

Використовуйте темний режим, швидкий вигляд і багато іншого на Windows 10
Ну, це в основному, як ви можете отримати macOS Mojave функції на вашому Windows 10 ПК. Очевидно, що отримання всіх можливостей macOS Mojave неможливе, але функції, які ми обговорювали в цій статті, є одними з найбільш популярних і обговорювалися в останній ітерації macOS. Найкраща частина цього полягає в тому, що ви можете отримати все з macOS Mojave в Windows 10, використовуючи тільки вбудовані функції або безкоштовні програми. Стек - це єдина річ, за яку потрібно платити додаток.
Отже, чи збираєтеся ви використовувати ці функції MacOS Mojave на комп'ютері з ОС Windows, і чи знаєте ви, що деякі з цих функцій вже існують у Windows 10? Дайте нам знати в коментарях нижче.