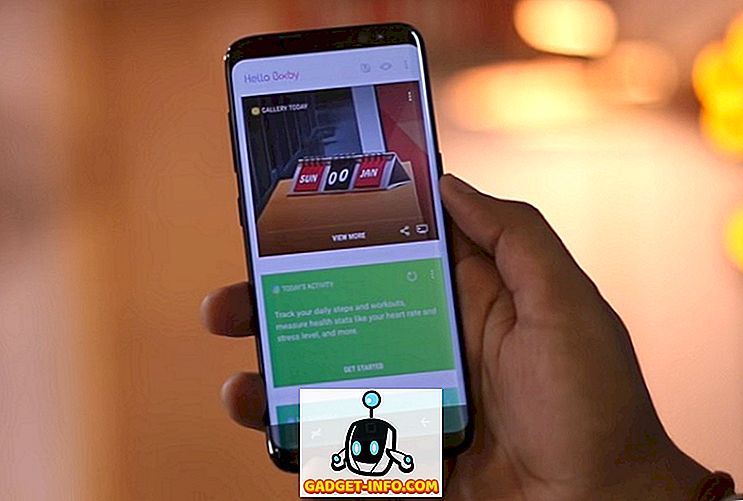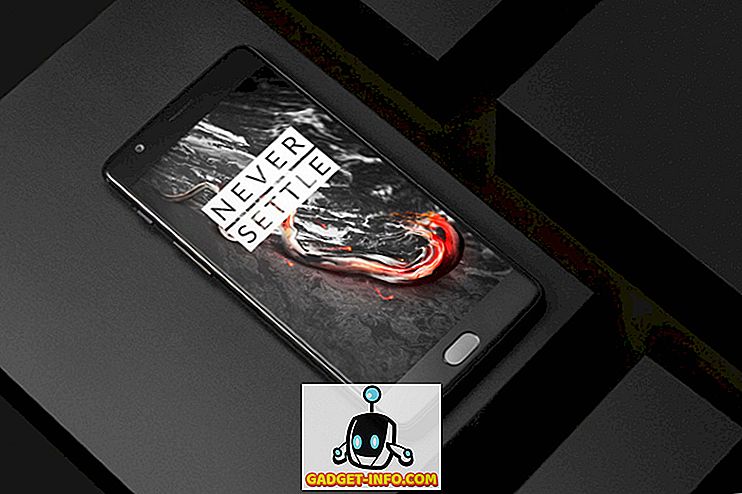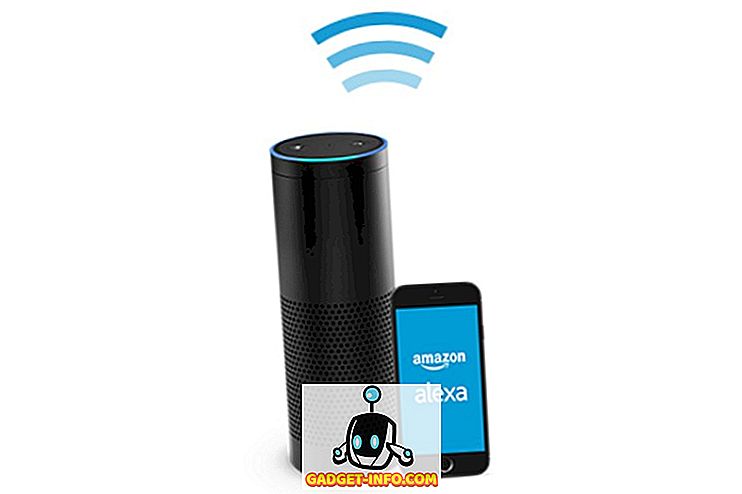iPhone, за визначенням, обмежено синхронізацією з iTunes. Тобто, якщо ви не втекти з в'язниці. Хоча я особисто не маю жодних проблем з цим, залишається фактом, що Apple з якоїсь причини не випустила клієнт iTunes для дистрибутивів Linux. Це може бути величезним головним болем для користувачів iPhone, які хочуть використовувати робочий стіл Linux, тому що неможливо синхронізувати айфони з дистрибутивами Linux, такими як Ubuntu. Отже, якщо вам цікаво, як можна використовувати iPhone з Linux, ось повне керівництво, яке може допомогти вам :
Розуміння проблеми
Основна проблема, з використанням iPhone з системою Linux, полягає в тому, що ви просто не можете синхронізувати його. iTunes є єдиним програмним забезпеченням, з яким синхронізуватиметься незлаштований iPhone, і він ще не доступний для будь-яких платформ Linux. Є цілий ряд бібліотек, таких як "libimobiledevice", які намагалися дозволити користувачам синхронізувати iPhone з Linux, але це не тільки клопотити його запуск, він не працює для iOS 10. Тому, якщо у вас є iPhone, і Ви використовуєте систему Linux як щоденний водій, ви не пощастило.
Як щодо деяких Вино
Вино (що є рекурсивним акронімом для Wine is not emulator) - це додаток із сумісним шаром, який дозволяє користувачеві запускати програми Windows у системі Linux (більшу частину часу). Тому моя перша спроба використання iPhone з Linux полягала в запуску iTunes з Wine. Я використовував PlayOnLinux як інтерфейс для програмного забезпечення, а потім дізнався, що Wine не дозволить USB-перехід, так що iPhone не зможе синхронізуватися з ним. Ви все ще можете використовувати iTunes для всього іншого, включаючи керування вашою музичною бібліотекою iCloud, але якщо вона не синхронізується з iPhone, для цього дійсно немає сенсу. Котрий приносить нам до обхідного шляху сортів.
OwnCloud і XAMPP для передачі файлів між Linux і iPhone
Першою проблемою, яку ми вирішимо, є певна можливість передачі файлів і документів між iPhone і робочим столом Linux. Для цього можна використовувати щось на зразок OwnCloud, разом з XAMPP на вашій системі Linux.
- OwnCloud - це хост-сервер із власним хостом, до якого ви можете отримати доступ на вашому iPhone . Він поставляється з безкоштовним планом, і це в значній мірі кращий спосіб, щоб мати можливість передавати документи між iPhone і робочого столу Linux. Тим не менш, OwnCloud вимагає, щоб сервер працював, в першу чергу, де знаходиться XAMPP.
- XAMPP - це простий спосіб отримати сервер LAMP, що працює на вашій системі Linux, Mac або Windows. Тільки будьте обережні, щоб ви встановили версію XAMPP, що працює принаймні на PHP 5.4, тому що OwnCloud не буде працювати ні на що нижче.
Тепер, коли ми все це очистили, давайте почнемо встановлювати OwnCloud і XAMPP на нашу систему. Для цього я використовую машину під керуванням Ubuntu 16.10 Yakkety Yak, і процес повинен бути схожим для більшості інших систем.
Встановлення XAMPP на Ubuntu 16.10
Спершу ми встановимо XAMPP і налаштуємо папку, в якій будемо зберігати файли OwnCloud. Для цього виконайте наведені нижче дії.
- Завантажте інсталятор XAMPP з офіційного сайту. Він буде у формі файлу .run.

- Після завантаження запустіть термінал і перейдіть до каталогу завантажень за допомогою команди " cd Downloads ". Якщо ви завантажили інсталятор в інший каталог, просто використовуйте ім'я цього каталогу замість “Завантажень”. Також переконайтеся, що ви використовуєте належні великі літери, або команда завершиться невдало.

- Тут ми спочатку надамо права на інсталятор для виконання. У терміналі запустіть команду « chmod + x xampp-linux-x64-5.6.28-1-installer.run ».

Примітка : Ім'я інсталятора може бути іншим. Просто використовуйте точну назву установки. Ви можете ввести "chmod + x xampp" і натиснути клавішу "tab" для автозаповнення імені.
- Тепер ми виконаємо інсталятор з дозволами root, використовуючи команду sudo ./xampp-linux-x64-5.6.28-1-installer.run “. Вам буде запропоновано ввести пароль. Введіть його (він не відображатиметься навіть у вигляді зірочок) і натисніть Enter.

- Після цього запуститься інсталятор, і вам просто доведеться дотримуватися інструкцій з інсталятора для встановлення XAMPP у вашій системі. Встановлюється в каталог "/ opt /" .

Створення папки для розміщення файлів OwnCloud для XAMPP
Тепер, коли встановлено XAMPP, нам потрібна папка, де можна розмістити файли OwnCloud, щоб XAMPP міг його запустити. Там є папка з назвою htdocs, де ви можете розмістити сайти, які ви хочете XAMPP, щоб бути в змозі запустити, і він присутній в "/ opt / lampp / htdocs". Проте ми не розміщуватимемо файли OwnCloud всередині каталогу "opt". Просто виконайте наведені нижче дії.
- У терміналі перейдіть до домашньої теки з " cd ~ " або просто " cd ".

- Тепер зробіть тут папку з назвою " public_html " за допомогою команди " mkdir public_html ".

- Далі ми надамо доступ для читання / запису всім для папки "public_html" з командою " sudo chmod 777 -R public_html ".

- Тепер скористайтеся командою " cd / opt / lampp / htdocs ", щоб перейти в папку htdocs.

- Тут просто запустіть команду " sudo ln -s / home / username / public_html ./username ". Замініть "ім'я користувача" на своє ім'я користувача в Linux. У моєму випадку ім'я користувача є "акшай", тому команда, яку я використовую, це "sudo ln -s / home / akshay / public_html ./akshay".

Тека "public_html" тепер готова для розміщення файлів для запуску XAMPP . Тепер встановимо OwnCloud.
Встановлення OwnCloud на Ubuntu 16.10
- Завантажте ZIP-файл для OwnCloud зі свого офіційного сайту.

- Витягніть це у папку " public_html ", яку ви створили під час налаштування XAMPP.
Запуск OwnCloud на XAMPP в Ubuntu 16.10
Тепер ви можете запустити OwnCloud на вашій системі Ubuntu 16.10 з XAMPP. Просто виконайте наведені нижче дії.
- У терміналі запустіть команду “ sudo / opt / lampp / lampp start ”. Це запускає сервер XAMPP у вашій системі.

- Тепер у вашому браузері просто перейдіть до розділу "// localhost / username / owncloud" . Замініть ім'я користувача "ім'я користувача". У моєму випадку адреса є " // localhost / akshay / owncloud ".

- Вам буде представлений екран, на якому ви повинні створити ім'я користувача та пароль адміністратора . Просто виберіть все, що ви хочете використовувати як облікові дані для входу.

Примітка : Якщо виникає помилка, що OwnCloud не може записувати дані, просто запустіть Terminal і запустіть команду “sudo chmod 777 / home / username / public_html / owncloud”. Замініть ім'я користувача "ім'я користувача".
- Після входу ви перейдете на головний інтерфейс OwnCloud . Тут ви можете завантажувати, видаляти й іншим чином керувати всіма файлами.

Підключення до OwnCloud з iPhone
Таким чином, ви завантажили всі файли, які ви хочете мати доступ до вашого iPhone, на ваш сервер OwnCloud. Перед тим, як перенести файли між пристроями, все ще йдеться про те, щоб фактично підключити iPhone до OwnCloud. Для цього потрібно дозволити конфігураційному файлу для OwnCloud дозволити доступ за допомогою IP-адреси комп'ютера.
Редагування файлу конфігурації OwnCloud
Редагування конфігурації OwnCloud просте, виконайте наступні дії:
- У терміналі перейдіть до папки налаштувань OwnCloud, використовуючи “ cd / home / username / public_html / owncloud / config ”.

- Тут запустіть команду “ sudo nano config.php ”. Це відкриє конфігураційний файл всередині Terminal, готовий до редагування.

- Просто знайдіть рядок, на якому написано " trusted_domains ". Ви побачите, що вже додано " localhost ". Створіть новий рядок після "localhost" і введіть IP-адресу комп'ютера в одинарні лапки. Відредагований розділ "trusted_domains" має виглядати приблизно так:
[php] 'trusted_domains' =>
масив (
'localhost',
'192.168.2.236',
), [/ php]

Підключення iPhone до OwnCloud
Підключення iPhone до сервера OwnCloud відбувається легко, і це можна зробити одним із двох способів. Ми обговоримо їх обох тут, і ви можете скористатися тим, який вам більше підходить.
1. Підключення з iPhone до OwnCloud з Safari
Щоб підключити iPhone до сервера OwnCloud, виконайте наведені нижче дії.
- Запустіть Safari на своєму iPhone, а в адресному рядку перейдіть до розділу " // ipaddress / username / owncloud / ". Очевидно, замінити "ipaddress" на IP-адресу комп'ютера, а "ім'я користувача" з іменем користувача.

- Вам буде показано екран входу в систему . Використовуйте облікові дані, створені під час налаштування OwnCloud для входу. Після цього вам будуть показані всі файли та папки, що знаходяться на сервері OwnCloud. Ви можете переглядати файли та завантажувати потрібні файли .

2. Підключення з iPhone до OwnCloud з клієнтом WebDAV
OwnCloud підтримує WebDAV для передачі файлів, і якщо у вас є програма (наприклад, Документи 5 по Readdle), яка може підключатися до серверів WebDAV, ви можете легко отримати доступ до сервера OwnCloud з ним. Є безліч менеджерів файлів iPhone, які підтримують WebDAV, і ви можете використовувати будь-який з них для підключення до OwnCloud. Я використовую документи 5.
- Запустіть Documents 5 на вашому iPhone і торкніться піктограми, яка говорить " Служби ". Тут натисніть " Додати обліковий запис ".

- Виберіть зі списку “ WebDAV Server ” та введіть ім'я для сервера разом з URL-адресою “ //upaddress/username/owncloud/remote.php/webdav/ ”. Введіть ім'я користувача та пароль OwnCloud.

- Після цього натисніть " Зберегти ", а Документи з'єднаються з сервером OwnCloud. Після цього ви зможете переглядати (і завантажувати) всі файли, доступні на сервері OwnCloud.

Примітка : Якщо ви використовуєте DHCP (ви, ймовірно, робите), ймовірно, IP-адреса комп'ютера буде постійно змінюватися, і вам доведеться вручну редагувати конфігураційний файл кожного разу, коли це відбувається. Краще, якщо ви призначите статичну IP-адресу вашому комп'ютеру, тому вам доведеться відредагувати лише один конфігураційний файл.
Google Play Музика для керування музикою між Linux та iPhone
Оскільки нам не вистачає удачі з iTunes на Linux, нам доведеться звернутися до інших опцій. Одним з таких варіантів є Google Play Музика. Служба музики дозволить завантажувати музику в хмару, і ви зможете отримати доступ до свого iPhone за допомогою офіційної програми Google Play Музика. Завдяки цьому, ми повністю промовляємо до iTunes. Отже, давайте подивимося, як це зробити.
Використання Google Music Manager для завантаження музики в Google Play Музику
Перше, що потрібно зробити, перш ніж отримати доступ до своєї музики на нашому iPhone, завантажує нашу музичну бібліотеку на веб-сайті Google Play Музики. Для цього потрібно інсталювати Google Music Manager. Це можна зробити легко, виконавши наведені нижче дії.
- Завантажте клієнта Google Music Manager з офіційного веб-сайту. Він завантажується як пакет .deb в Ubuntu, і відкриється безпосередньо в Центрі програмного забезпечення, і ви зможете його встановити.
- На панелі запуску програм знайдіть Менеджер музичних файлів Google і запустіть його.

- Виконайте вказівки, щоб настроїти та запустити Music Manager. Після того, як все буде зроблено, ваша музична бібліотека буде автоматично завантажена до вашої бібліотеки Google Play Музики.

- Після завантаження пісень (це може зайняти певний час, залежно від розміру вашої бібліотеки), ви можете запустити програму Google Play Музика на своєму iPhone (завантажити) і ввійти до свого облікового запису Google . Тут ви знайдете свою музику.

У майбутньому потрібно просто помістити нові музичні файли в папку "Музика" в Linux, а менеджер музики Google автоматично завантажить його в бібліотеку Google Play Музики, тому ви зможете отримати доступ до нього на своєму iPhone та будь-якому іншому пристрої Встановлено Google Play Музику.
За допомогою цих служб використовуйте пристрій iOS з Linux
Ви можете керувати всім на вашому iPhone або навіть iPad з Linux, використовуючи послуги, про які я згадував у цій статті. Крім того, всі ці служби мають вільний рівень, який можна використовувати. Google Play Music пропонує безкоштовний план, який дозволить вам завантажувати до 50 000 пісень у хмарі, а OwnCloud дозволяє розміщувати власний сервер, що означає, що вам не потрібно нічого платити їм. Очевидно, що це ніде не так просто, як використання iTunes для синхронізації iPhone - процес, який просто працює - але, це найближчий ви можете прийти до використання iPhone з Linux.
Як завжди, діліться своїми думками щодо використання iPhone з Linux, і якщо у вас є якісь запити, повідомте нам про це в розділі коментарів нижче.