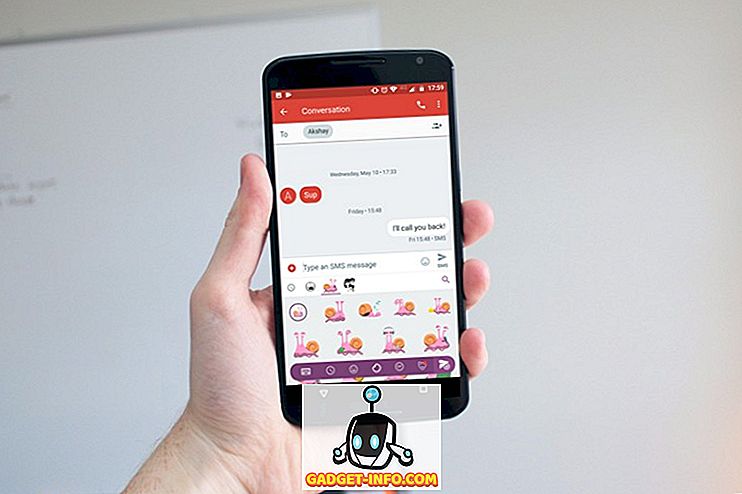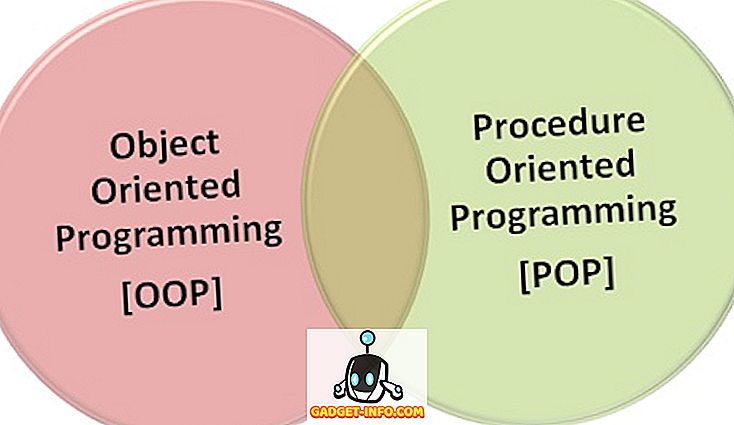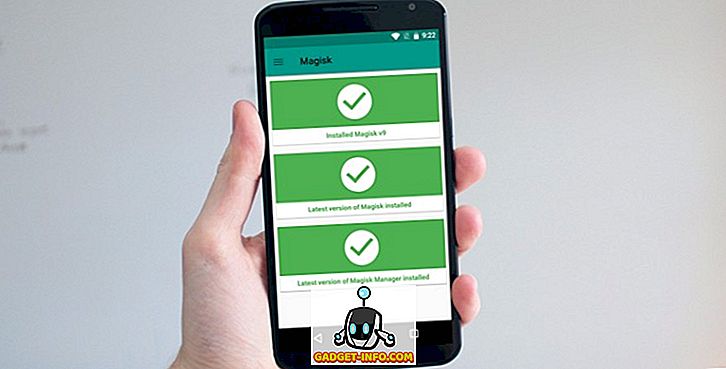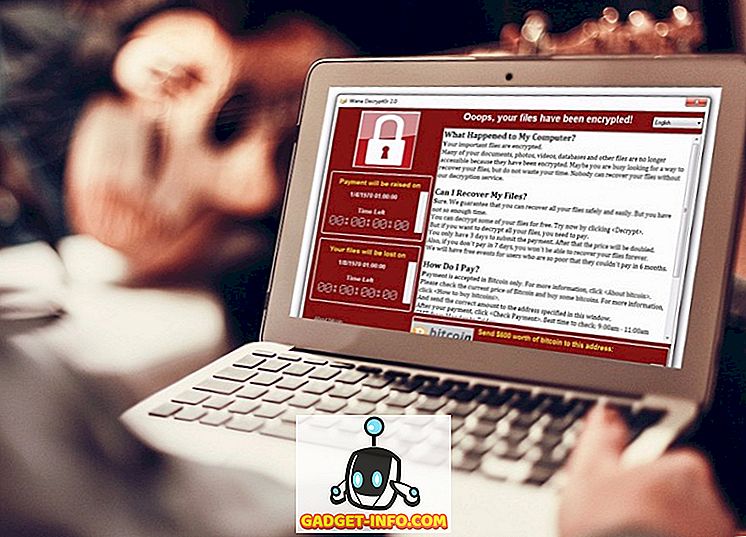Windows 10 є однією з найбільш широко використовуваних операційних систем, поступаючись лише Windows 7, хоча вона є прогресом майже у всіх областях над своїми попередниками, але це далеко не ідеальне рішення. Будучи останньою версією Windows, вона отримує часті оновлення, що може бути дуже дратує. Сумна частина цього Windows 10 насправді не дозволяє вам контролювати ці оновлення і іноді ці оновлення встановлюються автоматично. Однак, незважаючи на те, що ви не можете знайти будь-які налаштування, щоб вимкнути оновлення Windows 10 як такі, існують інші способи керування ними. Перш ніж обговорити різні способи, давайте з'ясуємо, чому ви хотіли б зупинити оновлення Windows 10 в першу чергу.
Чому ви хочете зупинити оновлення
Незважаючи на те, що оновлення забезпечують кращу безпеку та стабільність операційної системи, Windows 10 доставляє їх за рахунок вашої зручності. AT раз, оновлення, випущені Microsoft, завантажуються та встановлюються на ваш комп'ютер без будь-якого сповіщення . Це може призвести до уповільнення роботи Windows і вимагає частого перезавантаження, тим самим позбавляючи вас від зручності. Як все відбувається у фоновому режимі, багато оновлень, які ви в іншому випадку не завантажили б також пройти. Вони можуть навіть змінити налаштування або видалити функцію, яку ви любили користуватися.
Після критики за це від великої кількості користувачів, Microsoft в кінцевому підсумку випустила кілька варіантів, які можна змінити, щоб зупинити оновлення Windows. На жаль, ці опції глибоко вбудовані в архітектуру Windows, що ускладнює їх пошук. На щастя для вас, ми не тільки знайшли, але й перевірили їх, щоб зробити висновок, що вони насправді працюють. Так що не витрачаючи більше часу, ось як припинити автоматичне встановлення оновлень Windows 10:
Примітка: Зазначені нижче кроки були перевірені в системі з Windows 10 Pro. Деякі або всі з них можуть не працювати з іншими видами Windows 10.
Зупинити автоматичне оновлення Windows 10 за допомогою служби Windows Update
Оскільки в серії Windows більше не буде нових версій, Microsoft вирішила змінити Windows 10 на службу. При цьому всі оновлення, які ви отримуєте зараз, є частиною цієї служби. Отже, зупинити їх взагалі означатиме зупинку однієї служби Windows. Щоб дізнатися, який і як його зупинити, ознайомтеся з наведеними нижче кроками.
- Відкрийте команду Виконати, натиснувши Windows + R на клавіатурі. Тут введіть “services.msc” і натисніть “OK” .

- Відкриється вікно служб Windows. Зі списку служб, які ви бачите, двічі клацніть на “Windows Update” .

- Тепер ви повинні побачити спливаюче вікно його властивостей. Тут, у спадному меню "Тип запуску", виберіть "Вимкнено" . Тепер ви можете натиснути OK, щоб зберегти ці зміни.

Як це було просто, ви можете експериментувати з різними доступними варіантами. І якщо ви хочете оновити комп'ютер Windows 10, ви завжди можете змінити тип запуску на "Автоматичний".
Вимкнути оновлення Windows 10 за допомогою редактора реєстру
Майже кожен параметр Windows може бути змінений у редакторі реєстру. Історія не відрізняється, коли йдеться про оновлення Windows. З безкоштовним налаштуванням реєстру можна повністю контролювати оновлення. Прочитайте кроки нижче, щоб дізнатися, як це зробити.
- Відкрийте команду Виконати, натиснувши Windows + R на клавіатурі. Тут введіть "regedit" і натисніть Enter .

- Відкриється редактор реєстру. Якщо тут ввімкнено адресний рядок, ви можете скопіювати шлях нижче, а якщо ні, то вам доведеться переходити туди вручну.
Комп'ютер HKEY_LOCAL_MACHINE ПРОГРАМНЕ ЗАБЕЗПЕЧЕННЯ Політики Microsoft Windows
- Тут, у лівій панелі редактора реєстру, клацніть правою кнопкою миші на “Windows”, наведіть курсор на “Новий” і, нарешті, натисніть “Ключ” .

- Це створить новий ключ. Перейменуйте його в "WindowsUpdate" . Після цього клацніть правою кнопкою миші на цій клавіші, наведіть курсор на "Новий" і натисніть "Ключ" .

- Це створює ще один ключ - цього разу під "WindowsUpdate". Перейменуйте його на "AU", двічі клацніть на ньому, а потім клацніть правою кнопкою миші в будь-якому місці правої панелі. Тепер наведіть курсор на "Новий" і виберіть "DWORD (32-bit) Value" .

- Перейменуйте цей ключ на "AUOptions", а потім двічі клацніть по ньому, щоб змінити його. Виберіть базу як “Шістнадцяткову”, введіть “Значення даних” з будь-якого з згаданих нижче, а потім натисніть “ОК”.
'2': сповіщати про завантаження та автоматично встановлювати оновлення
'3': автоматично завантажувати та сповіщати про встановлення оновлень
'4': автоматично завантажує і планує встановлення оновлень
'5': дозволить локальній адміністрації налаштувати ці параметри

Цей метод дає вам контроль над оновленнями Windows 10 дуже схожий на те, що отримав у попередній версії. Особисто я зберігаю дані про цінність як 2, оскільки я хочу вирішити, які оновлення хочу завантажити.
Блокування оновлень Windows 10 за допомогою редактора локальних груп
Як і редактор реєстру, редактор локальної групової політики надає вам більше, ніж просто один спосіб керування оновленнями системи. Насправді, це набагато простіше, ніж колишній метод, але не може бути реалізовано на Windows 10 Home Edition, оскільки видання не постачається з редактором локальної групової політики. Сказавши, що нижче, нижче наведені кроки для блокування оновлень Windows 10 за допомогою редактора локальної групової політики.
- Відкрийте команду Виконати, натиснувши Windows + R на клавіатурі. Введіть “gpedit.msc” і натисніть “OK”.

- Відкриється редактор локальної групової політики. Тут перейдіть до шляху, зазначеного нижче.
Конфігурація комп'ютера Адміністративні шаблони Компоненти Windows Компонент Windows Update
- У списку налаштувань, які ви бачите, двічі клацніть на те, що читається "Налаштувати автоматичне оновлення" .

- У вікнах, що з'являються, увімкніть налаштування та знайдіть опцію "Налаштувати автоматичне оновлення" у спадному меню. Щоб зупинити автоматичне завантаження оновлень, оберіть опцію “2- Повідомте про завантаження та автоматичну інсталяцію”, а потім натисніть “OK”.

Можна експериментувати з різними опціями у спадному меню, щоб найкращим чином задовольнити ваші потреби. Якщо ви хочете змінити його на типовий, виберіть "3- Автоматичне завантаження і сповістіть про встановлення".
Швидке рішення для зупинки оновлень Windows 10: Використовуйте підключення за допомогою Metered
У цьому методі, ви зробите Windows вірити, що ваше підключення до Інтернету є дозованим, і тоді він не буде автоматично завантажувати всі оновлення над ним. Зауважте, що деякі пріоритетні оновлення все одно будуть завантажені незалежно від використання цього методу. Якщо це не є проблемою для вас, прочитайте наведені нижче кроки для реалізації цього методу.
- Відкрийте налаштування комп'ютера, натиснувши Windows + I. Тут клацніть на "Мережа та Інтернет" .

- У розділі "Мережа та Інтернет" перейдіть до розділу "Wi-Fi", а потім натисніть назву мережі, з якою ви під’єднані . (Якщо ви хочете зробити це для іншої мережі, ви можете знайти список мереж, з якими ваш комп'ютер раніше був підключений, натиснувши на пункті "Керування відомими мережами". потім натисніть кнопку "Властивості".)

- Тут, у розділі "Metered connection", ви знайдете перемикач "Set as metered connection" . Увімкніть цю функцію і все готово.

Тепер Windows 10 буде вважати, що у вас є обмежений план передачі даних у цій мережі і не завантажувати всі оновлення автоматично над ним.
Вимкніть автоматичне оновлення в Windows 10
Хоча автоматичне завантаження оновлень Windows 10 може заважати більшості людей, тепер ви знаєте більше, ніж просто один спосіб зупинити це. Тому виконайте повний контроль над оновленнями системи Windows 10. Крім того, якщо є інші способи, щоб зупинити оновлення Windows 10, про які ви знаєте, то дайте мені знати в розділі коментарів нижче.