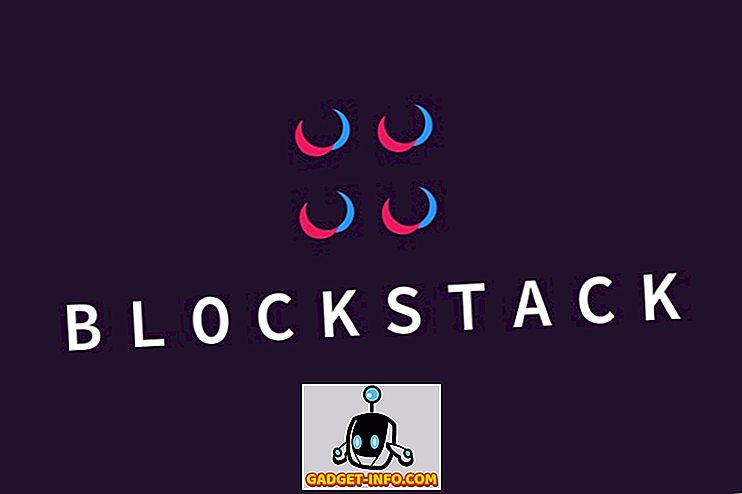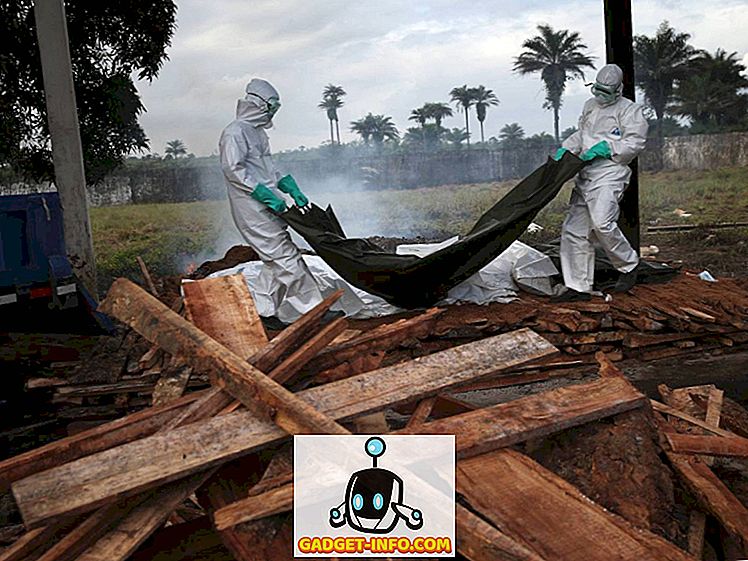Twitter є однією з найвпливовіших соціальних мереж в Інтернеті і зосереджує увагу на безпеці своїх користувачів. Вона включила SMS-перевірку входу в систему на платформі протягом декількох років, але вона не є найнадійнішою. Уявіть, що ви перебуваєте в русі і не маєте мережі, або хочете увійти до свого облікового запису на планшетному ПК, після чого SMS, очевидно, не найзручніший варіант. Таким чином, Twitter нещодавно дебютував можливість використовувати програми автентифікації третіх сторін для перевірки вашої спроби входу.
Програми для перевірки автентичності третіх сторін досить прості у налаштуванні та корисні для користувачів, які регулярно входять та виходять зі своїх облікових записів . Отже, якщо ви один з цих осіб і планували спростити процес підтвердження, ми сформулювали покрокове керівництво щодо налаштування програми автентифікації сторонніх розробників. Щоб завершити налаштування, виконайте вказані нижче дії.
Крок 1: Налаштування підтвердження Twitter
Перш ніж можна налаштувати програму аутентифікації сторонніх розробників, щоб перевірити спроби входу в Twitter, потрібно ввімкнути перевірку входу для свого облікового запису. Це стандартна двофакторна автентифікація, яка допоможе захистити ваш обліковий запис за допомогою перевірки на основі SMS. Давайте перевіримо, як це зробити:
Примітка : Я налаштував перевірку входу на мою Redmi Note 3, запускаючи Twitter v7.28.0-alpha.636 і він працював чудово. Метод працює майже аналогічно як на Android, так і на iOS.
1. Відкрийте додаток Twitter (безкоштовно) на пристрої Android, проведіть пальцем вправо, щоб відкрити меню гамбургера, і торкніться опції "Налаштування та конфіденційність" внизу та перейдіть до розділу "Обліковий запис" .
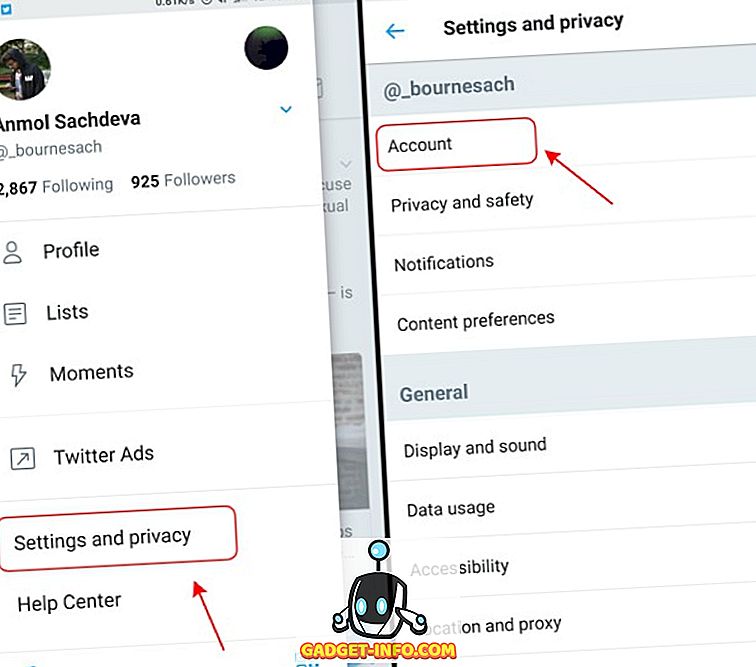
2. У меню "Облікові записи" потрібно перейти до пункту "Безпека" і встановити прапорець "Перевірка входу", щоб розпочати процес.
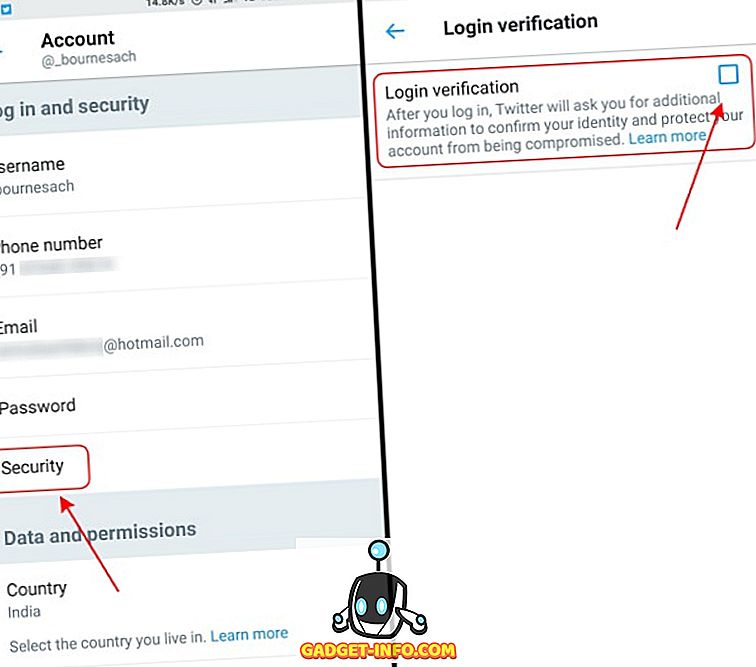
Примітка . Перш ніж можна налаштувати підтвердження входу, потрібно додати свою адресу електронної пошти та номер телефону до свого облікового запису Twitter.
3. Спочатку ви будете проінформовані про те, як працює процес перевірки, і попросили повторно ввести свій пароль, щоб перейти до процесу. Потім потрібно підтвердити номер мобільного телефону, ввівши 6-значний код, який ви отримаєте в цьому ж вікні .
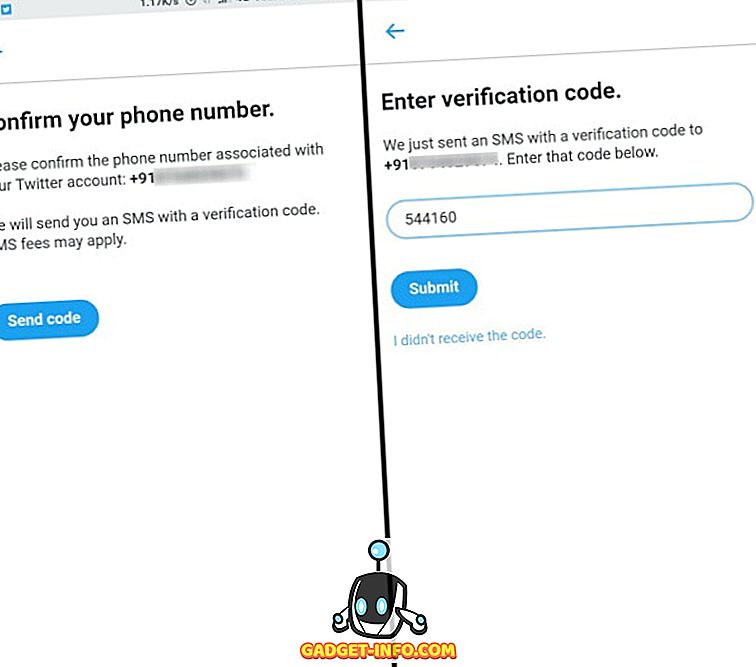
4. Після активації двофакторної аутентифікації вам доведеться надавати унікальний код кожного разу, коли ви намагаєтеся увійти в Twitter . Можна навіть використовувати резервний код, створений Twitter (як показано на скріншоті нижче) після завершення цього процесу.
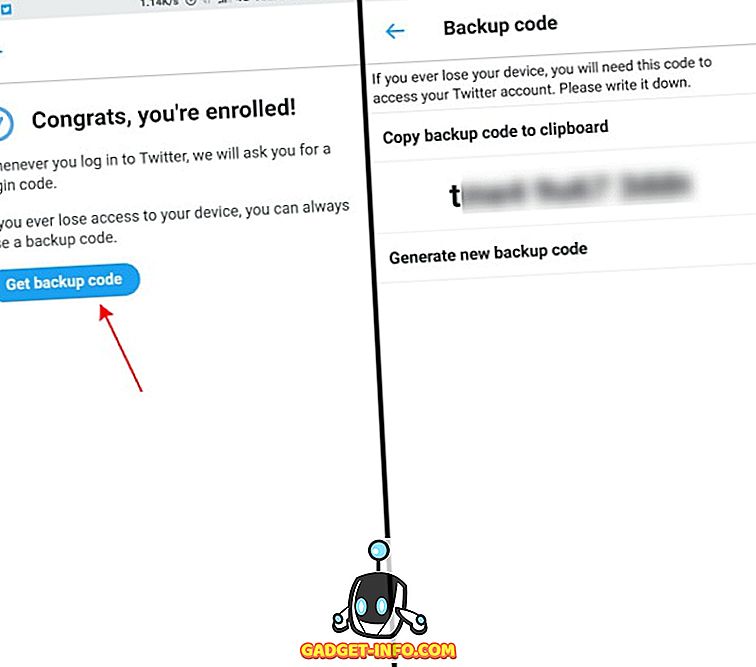
Примітка : Не забудьте зберегти код резервного копіювання в безпечному місці (електронна пошта або друковану копію), тому ви можете використовувати його для доступу до свого облікового запису Twitter, якщо ви втратите пристрій.
Після нової спроби входу код для входу буде надіслано в папку вхідних повідомлень, оскільки SMS-повідомлення є типовим методом для перевірки . Однак, Twitter нещодавно зробив важливу зміну в процесі двофакторної аутентифікації і тепер дозволяє використовувати програми аутентифікації сторонніх виробників для перевірки спроб входу.
Крок 2. Використовуйте програми автентифікації третьої сторони
Тепер, коли ви ввімкнули перевірку входу для свого облікового запису Twitter, тепер можна виконувати кроки, визначені нижче, щоб передати процес підтвердження до додатків третьої сторони, таких як Authy, Google Authenticator або 1Password. Давайте перевіримо процес:
Примітка . Важливо включити стандартну двофакторну автентифікацію на основі SMS, про яку говориться на кроці 1, на вашому обліковому записі Twitter, перш ніж перейти до програми аутентифікації третьої сторони. Для цієї мети я використовую Google Authenticator, оскільки це найлегше використовувати, а також сумісно з Twitter.
1. Якщо ви щойно завершили процес активації 2FA, ви вже перебуваєте в розділі перевірки входу в меню налаштувань Twitter. Тепер потрібно натиснути прапорець "додаток безпеки для мобільних пристроїв", розташований під опцією Текстове повідомлення.
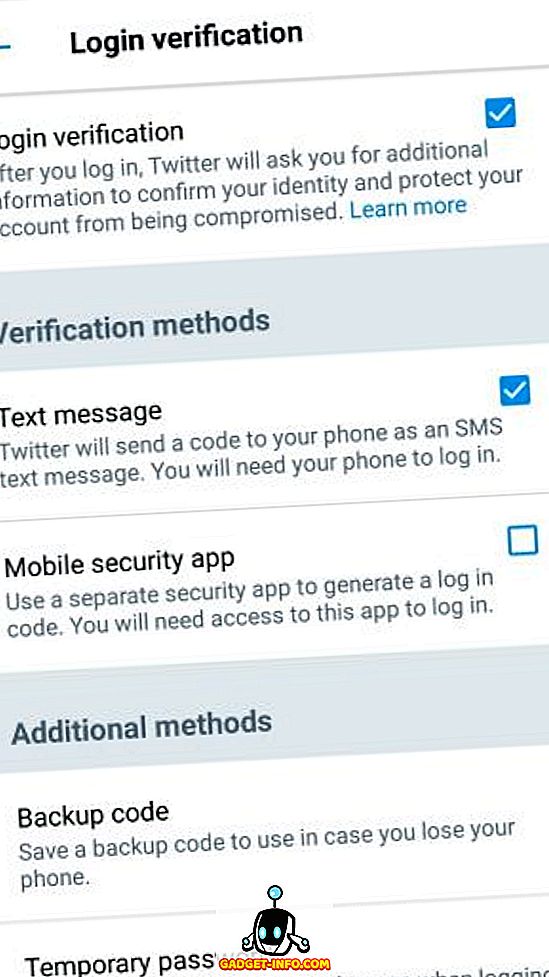
2. Тепер ви побачите підказку з кнопкою «Пуск», торкніться її та введіть пароль, щоб розпочати процес встановлення для стороннього програми аутентифікації, тобто Google Authenticator (Free).
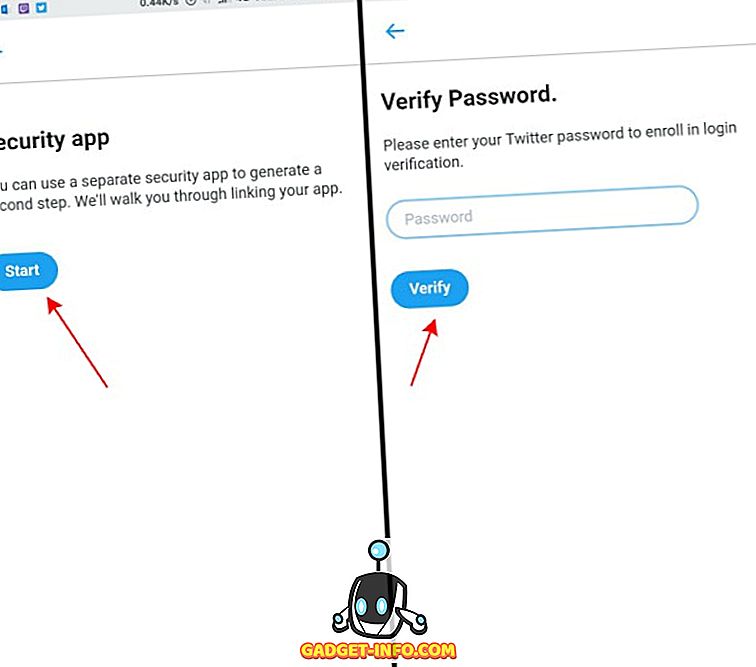
3. На наступному екрані потрібно просто натиснути кнопку "Налаштувати зараз", а Twitter автоматично розпізнає будь-яку сумісну програму аутентифікації сторонніх розробників, доступну на пристрої, і зареєструє ваш обліковий запис на тому ж самому.
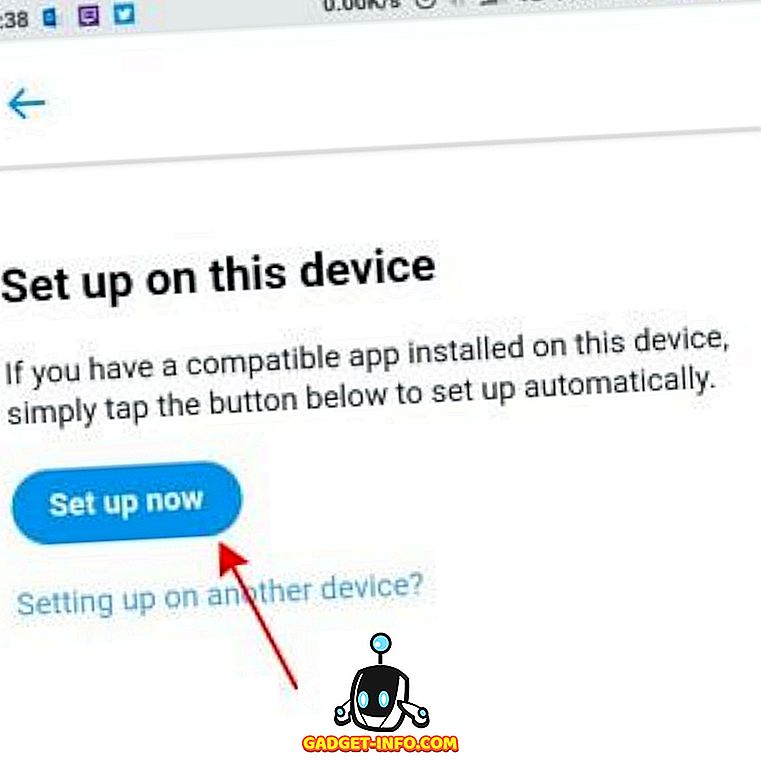
Примітка . Якщо на вашому робочому столі виконується процес підтвердження, потрібно сканувати код QR, який відображається на екрані, за допомогою будь-якого мобільного додатка стороннього автентифікатора. Потім потрібно перевірити те ж саме, ввівши пароль, який відображається в цьому додатку.
4. Як ви можете побачити на скріншотах нижче, Google Authenticator з'являється з моїми обліковими даними Twitter, і вам потрібно лише натиснути "OK", щоб додати свій обліковий запис до того ж.
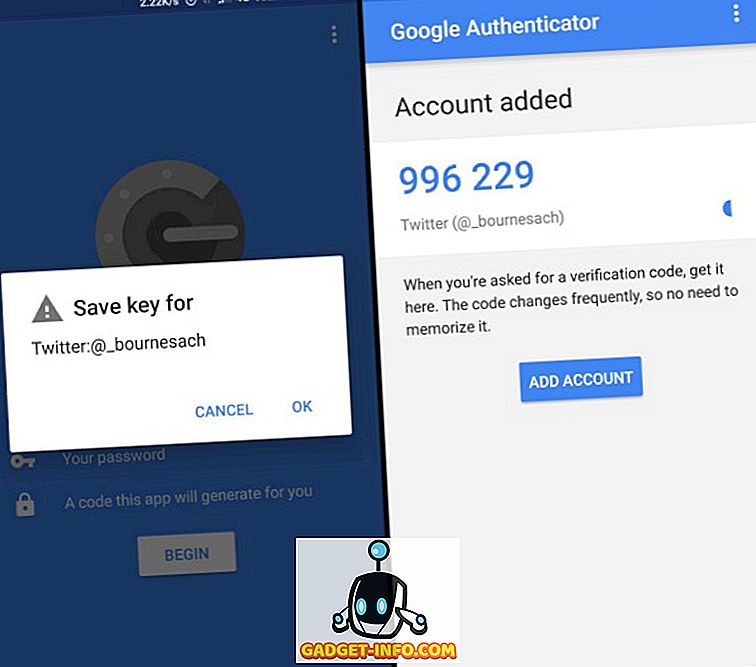
5. Останній крок вимагає перевірки сторонньої програми аутентифікації, ввівши код з того ж у Twitter . І вуаля, ось і все. Додаток сторонньої автентифікації тепер налаштовано та готовий до використання.
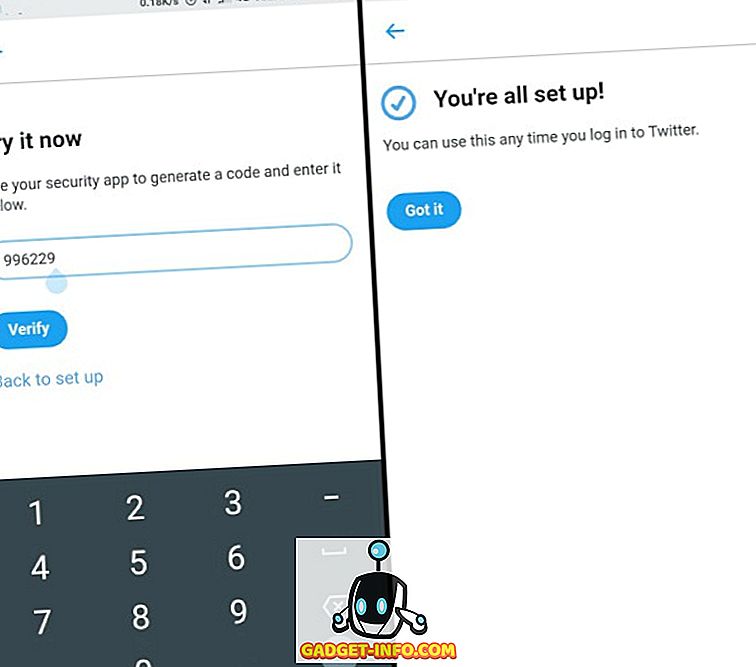
Використовуйте програми автентифікації з підтвердженням входу в Twitter
Twitter - вогнище для розмов, і жоден користувач не хоче, щоб їхня конфіденційність була скомпрометована, особливо незрозуміло. Таким чином, додатковий рівень безпеки надасть їм певний спокій, запевнивши їх у тому, що їх обліковий запис не може входити в систему без коду. Програми автентифікації сторонніх розробників спрощують процес входу, оскільки ви можете ввести поточний активний код і не потрібно чекати, поки OTP приземлиться у папці вхідних повідомлень.
Отже, ви плануєте захистити свій додаток Twitter за допомогою програми аутентифікації сторонніх розробників? Діліться досвідом з нами в коментарях нижче.