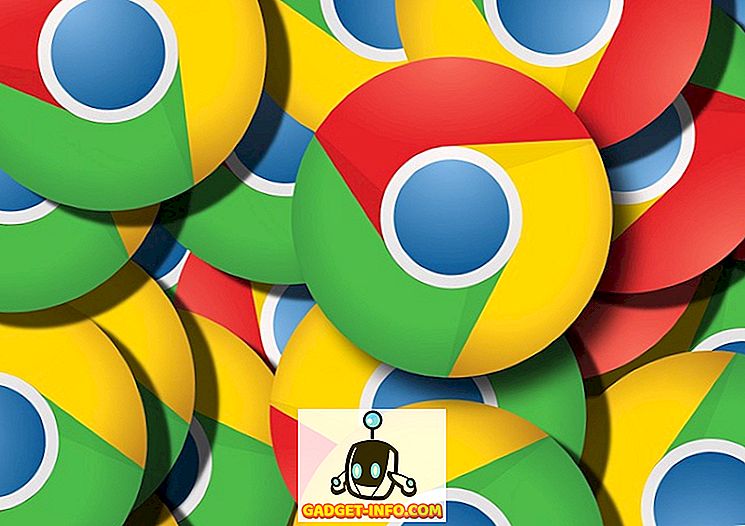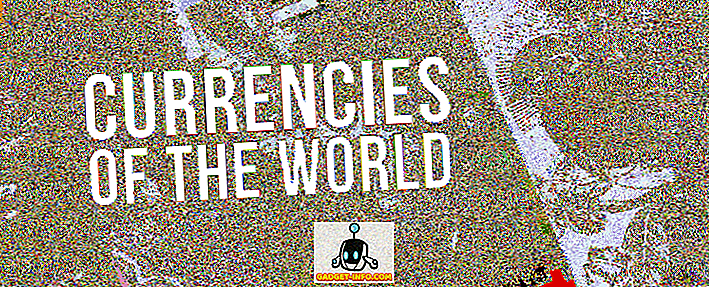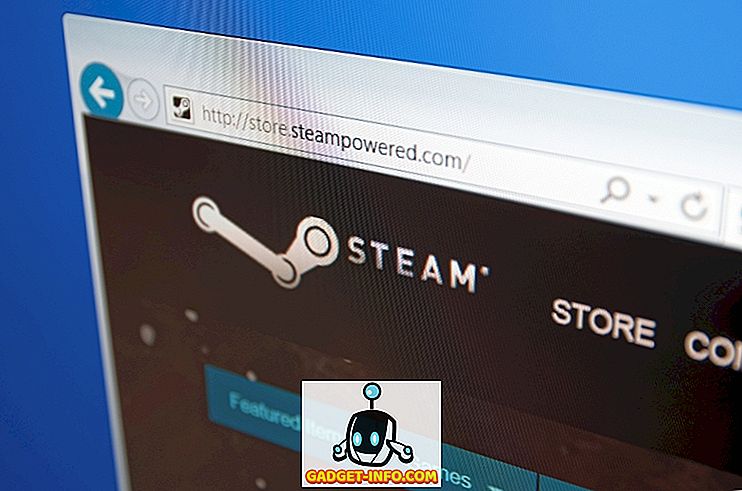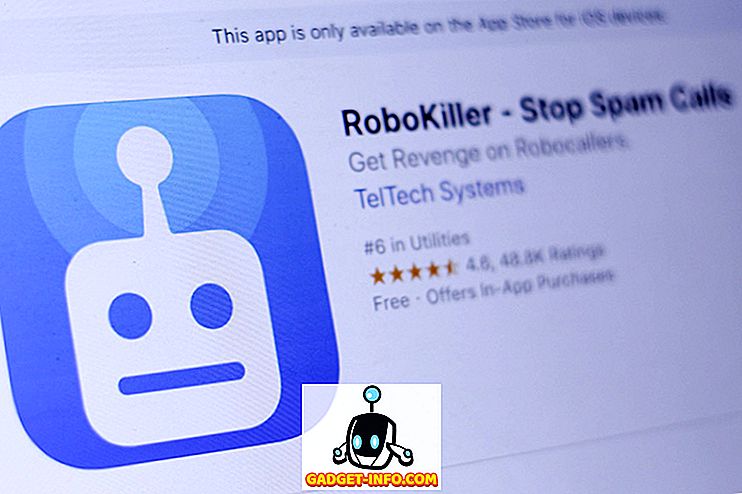Існує щось, що можна сказати про налаштування зовнішнього вигляду продуктів, які ви використовуєте. Зрештою, такі налаштування, які роблять ваш пристрій "своїм", і надають пристроям особистий контакт. Незважаючи на те, що легко налаштувати аспекти вашого Mac, наприклад, робочого столу, і навіть деяких жестів, які пропонує macOS, чи знаєте ви, що навіть можна налаштувати піктограми програм, які використовуються вашими програмами? Це теж без використання стороннього програмного забезпечення. Все, що вам потрібно, це зображення PNG піктограми, яку ви хочете використовувати. Отже, ось як ви можете використовувати спеціальні іконки в MacOS:
Зміна піктограм програми в MacOS
Створення піктограми програми не так просто, як може здатися. Багато думок переходить у розробку ідеальної іконки, оскільки саме це визнає більшість людей. Подумайте про це, скільки разів ви насправді читаєте назву програми на вашому Mac, перш ніж запустити її? Чорт, док навіть не має назв для додатків, які ви тут тримаєте. Як виявилося, значки дуже важливі. Якщо потрібно налаштувати іконки на комп'ютері Mac, просто виконайте наведені нижче дії.
1. Отримання потрібної піктограми
Можливо, найскладнішою частиною цього підручника є вирішення, яку піктограму використовувати замість піктограми за замовчуванням. Якщо ви добре займаєтеся проектуванням, ви, мабуть, можете створити іконку самостійно. Втім, я не є. Отже, я шукаю іконки додатків, які я можу використовувати. Є багато сайтів, які пропонують іконки, які можна завантажити, з різними ліцензіями. Я буду використовувати Iconfinder. Для ілюстрації, я зміню піктограму програми для Google Chrome.
- Спочатку запустіть веб-браузер і перейдіть до Iconfinder . Тут шукайте потрібний значок. Я є шанувальником нового логотипу Google, тому шукаю "Google".
Примітка . Не забудьте відфільтрувати результати за ліцензією, щоб переконатися, що ви не порушуєте авторські права.
- Знайшовши потрібну піктограму, просто натисніть її та завантажте її у форматі PNG. Я завантажу логотип Google, розміром 512 × 512.
2. Заміна значка за замовчуванням
Після завантаження піктограми, яку ви бажаєте використовувати, просто виконайте наведені нижче дії, щоб змінити піктограму потрібного додатка.
- Спочатку відкрийте нову піктограму, яку ви тільки що завантажили. Натисніть команду + A, щоб вибрати її, а потім натисніть команду + C, щоб скопіювати її.
- Потім у Finder перейдіть до папки "Програми" та виберіть програму, для якої потрібно замінити піктограму. Клацніть правою кнопкою миші та натисніть кнопку " Отримати інформацію ". Ви також можете натиснути команду + I, щоб відкрити інспектор.
- Натисніть на значок програми в інспекторі. Ви зможете побачити, що його вибрано.
- Просто натисніть команду + V, щоб вставити скопійований значок замість піктограми, яку використовує програма. Можливо, вам буде запропоновано ввести облікові дані адміністратора, якщо ви використовуєте стандартний обліковий запис. Після цього піктограма програми зміниться на нову, яку ви вставили.
Примітка . Хоча цей метод змінює піктограму програми, якщо ви вже додали програму до Dock, вам доведеться додати програму до Dock знову, щоб побачити нову іконку. Проте не хвилюйтеся, піктограма програми змінилася загальносистемно, і ви можете перевірити це, перейшовши до Spotlight і ввівши назву програми. Він покаже вам нову піктограму. Ви також можете перевірити це в Launchpad.
Використовуйте спеціальні піктограми на вашому Mac
Тепер, коли ви знаєте, як можна використовувати користувальницькі іконки на Mac, ви можете змінити піктограми будь-якої програми, яку ви таємно бажали мати іншу піктограму. Отже, налаштовуйте іконки MacOS за своїм смаком і діліться своїми думками з нами. Крім того, якщо у вас є якісь запити, або у вас виникли будь-які проблеми, повідомте нам у розділі коментарів нижче.