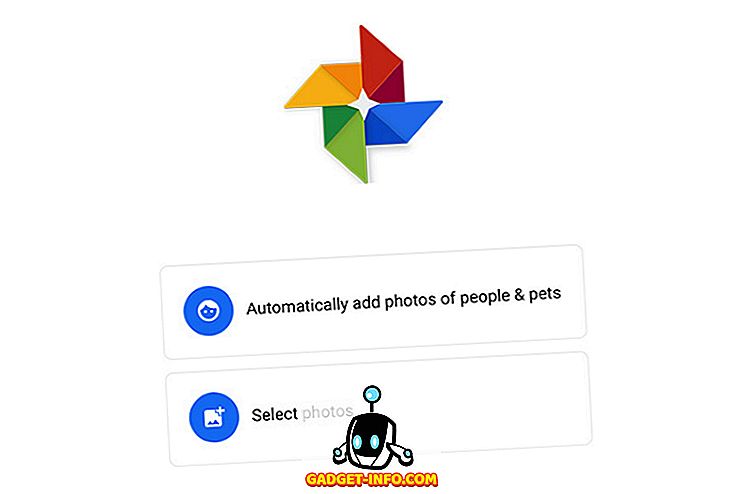Windows 10 поставляється з усіма новими Cortana та різними іншими функціями, які допоможуть вам зробити щось таке. Однак необхідно знати інструменти та їхні трюки, щоб максимально використати їх. Сьогодні в цій публікації ми покажемо деякі важливі (та розширені) поради щодо пошуку та хитрощі для Windows 10, які допоможуть вам легко здійснювати пошук - для ваших даних на # Win10 PC.
Пошук за допомогою Cortana
Кортана - це відповідь корпорації Майкрософт на Apple Siri для Windows 10 і ваш особистий посібник з розширеного пошуку. Cortana допомагає знаходити речі за допомогою природного і голосового пошуку - дозволяючи знаходити речі як локально, так і в Інтернеті. Це одна з відмінних особливостей Windows 10, яка надає набагато більшу функціональність, ніж просто пошук.
Щоб скористатися програмою Cortana, виконайте наведені нижче дії.
- Натисніть кнопку пошуку на панелі завдань
- Щоб переглянути результати, введіть або промовте свій пошуковий запит
- Виберіть будь-який з фільтрів (різні значки у верхній панелі), щоб перевірити вибіркові результати, наприклад, фільтр "Налаштування" дозволяє переглядати лише елементи налаштувань / налаштувань, а веб-фільтр показує результати з Інтернету, а не локальні

Пошук у вікні пошуку
Поле пошуку - це найпростіший спосіб пошуку деяких файлів або папок прямо з Провідника файлів. Розташований у верхньому правому куті Провідника, вікно пошуку шукає дані у поточному відкритому каталозі - будь то комп'ютер, окремий диск або певна папка.
З тисячами файлів на вашому комп'ютері, ви можете забути їх місця і, отже, це вікно пошуку дійсно допомагає, коли ви знаходитесь в дорогої необхідності. Наприклад, якщо ви забули місце розташування файлу з назвою "Market Report.docx", просто введіть " market " або " report " у вікні пошуку та натисніть клавішу Enter, а Windows 10 миттєво відобразить всі файли з однаковим / подібні назви.

Використовуйте шаблони
Символи заміни використовуються як наповнювачі для створення назв назви для пошуку інформації, якщо ви не впевнені в тому, що потрібно точно знайти. Це допоможе вам отримати результати, підставивши підстановку з можливими здогадами / комбінаціями букв і шукаючи ці імена.
Нижче наведено докладні відомості про кожний символ підстановки:
- * (зірочка): вона замінена жодним, одним або декількома символами. Якщо ви введете ' eas * ', то вам буде запропоновано шукати всі імена, починаючи з ' eas ', і імена можуть / не можуть закінчуватися більше символами, і, отже, результати включатимуть слова 'eas', 'easy', ' легше "і т.д.
- ? (Знак запитання): його замінюють лише одним символом (і не надто). Якщо ви введете ' ad? Pt ', то воно може відображати імена, такі як 'адаптувати', 'прийняти', 'adept' і т.д.
- # (фунт або хештег): він замінено на числові цифри. Якщо ви введете ' 2 # 4 ', то буде показано '204', '214' і будь-яке ім'я, включаючи будь-які числа від 2 до 4.

Використовуйте Властивості файлу
Властивості файлу - це властивості або метадані або відомості про файл (и), наприклад, дату створення, тип файлу, автора (або творця) тощо. Вони можуть також використовуватися для пошуку файлів і папок - це все одно: інформації, ніж просто імена файлів для ефективного пошуку.
Деякі приклади властивостей файлів описані нижче:
- name (Назва файлу): включіть частину або повне ім'я в пошуковий запит, щоб знайти імена файлів. Наприклад, для файлу з назвою "May Worksheet" введіть " May " або " work " та інше. Можна також використовувати пару ключ / значення, наприклад " ім'я: травень ", " ім'я: робота " тощо.
- kind (Вид файлу): включіть тип файлу, який ви шукаєте, наприклад, "документ", "аудіо", тощо. Також можна використовувати пару ключ / значення, наприклад, " kind: document ", " kind: other " і т.д.
- type (Тип файлу / Розширення): Включіть ім'я формату файлів, як TXT, DOCX, JPG, BMP тощо. Можна також використовувати пару ключ / значення, наприклад " type: EXE ", " type: TXT " тощо.
- теги (теги): включити будь-який тег або ключове слово, яке використовується для опису файлів. Можна також використовувати пару ключ / значення, наприклад " теги: проект ", " теги: школа " тощо.
- author (Автор): Включіть ім'я автора для пошуку файлів, використовуючи їх творців. Можна також використовувати ключ / значення, сплачене, наприклад, " автор: john ", " author: lina " тощо.

Використовуйте логічні фільтри
Логічні фільтри дозволяють здійснювати попередні пошуки, поєднуючи пошукові терміни або фрази. Існують різні булеві оператори, як описано нижче. Переконайтеся, що ви виконуєте такі пошукові запити фільтрами великими літерами.
Нижче наведено приклади пошукових запитів з поясненнями:
- AND: Включити "AND" для пошуку обох термінів. Наприклад, " слово та панель " шукає файли, що мають обидва ці слова, а результати "wordpad.exe", "word notepad.txt" тощо.
- АБО: вкажіть "АБО" для пошуку будь-яких термінів. Наприклад, " слово або АБО " шукає файли, що мають будь-яке з цих слів і результати "word.exe", "notepad.txt" тощо.
- НЕ: Включіть "НЕ", щоб не шукати цей термін. Наприклад, " NOT pad " виконує пошук файлів, які не містять цього слова, а результати "word.exe", "word note.txt" тощо.
- Цитати: включіть запит у подвійні лапки "" для пошуку точних фраз або імен файлів, наприклад, "India Gate" (включаючи подвійні лапки та виключаючи одинарні лапки) показує файли з точним ім'ям 'India Gate'.
- Круглі дужки: включіть запит у дужки () для пошуку всіх цих слів (але навіть якщо вони є в будь-якому порядку). Наприклад, пошук ' (крикет футбольний хокей) ' дає 'хокей крикету football.txt', 'крикет хокейного футболу.docx' і т.д.
- > (більше): Включити '>' для пошуку більшого / більшого чи пізніше, ніж якесь значення, наприклад, ' date:> 01/01/2016 ' для пошуку документів, створених після 1 січня 2016 року.
- <(менше): Включити '<' для пошуку менше або до певного значення, наприклад ' розмір: <5 МБ ' для пошуку файлів / документів, що займають менше 5 МБ пам'яті.

Використовуйте заголовки списку файлів
Заголовки списку файлів відображаються у вікні деталізації Провідника файлів - навіть на екрані результатів пошуку. Використовуючи ці заголовки і кілька трюків, можна знайти файли або інформацію більш ефективно, ніж будь-коли. Наприклад, якщо ви шукали " поїздку * ", і ви бачите список своїх рахунків-фактур, з яких ви бажаєте отримати останнє, тоді ви можете відсортувати список, використовуючи дату створення або зміни в порядку убування - у вас буде потрібний файл у верхній частині. Дуже швидко, чи не так?
Щоб переглянути заголовки списку файлів, увімкніть подання деталей, виконавши такі дії:
- На екрані результатів пошуку (після здійснення пошуку) натисніть стрічку "Переглянути" та натисніть кнопку "Деталі"

Щоб відсортувати результати, виконайте наступні дії:
- Натисніть на стрічку "Переглянути" і натисніть на опцію "Сортувати за"
- Виберіть поле / стовпець, за допомогою якого слід виконати сортування, і ви також можете вибрати порядок сортування (за зростанням або спаданням)

Щоб групувати результати, будь ласка, виконайте такі дії:
- Натисніть на стрічку "Вигляд" і натисніть кнопку "Групувати за"
- Виберіть поле / стовпець, за допомогою якого групування слід виконати

Щоб фільтрувати результати, виконайте наведені нижче дії.
- Наведіть стовпець, який потрібно відфільтрувати, натисніть піктограму зі стрілкою вниз, яка відображається праворуч від цієї колонки
- Виберіть усі значення, за якими потрібно фільтрувати

Використовуйте інструменти розширеного пошуку
Розширений пошук інструментів являє собою набір варіантів пошуку для виконання всіх ваших вимог пошуку - скористатися всіма можливими опціями заздалегідь на одному екрані. Він використовується для пошуку файлів і папок з меншою або більшою інформацією щодо наявності, наприклад, розташування файлів, тегів, розміру, дати та властивості та багато іншого. Використовуючи це, вам не потрібно пам'ятати операторів пошуку та всіх. Вона також дозволяє перевіряти останні пошуки та знаходити за допомогою властивостей файлів тощо.
Щоб отримати доступ до розширеного інструмента пошуку, виконайте вказані нижче дії.
- Шукайте за допомогою вікна пошуку у Провіднику файлів
- Натисніть / відкрийте стрічку Пошуку (Інструменти пошуку)
- Встановіть різні доступні опції / налаштування
- Результати пошуку зміняться під час вибору параметрів

Збережіть пошуковий запит
Windows 10, разом з іншими чудовими функціями, також дозволяє зберігати пошуки або пошукові запити, щоб знову знайти ті ж самі речі - в режимі швидкої доріжки. Там можуть з'явитися сценарії, в яких ви повинні сформувати громіздкі запити для виконання деяких заздалегідь або глибоких пошуків, щоб знайти точну необхідну річ. У таких випадках опція збереження пошуку дуже зручна.
Щоб зберегти пошуковий запит, виконайте наведені нижче дії.
- Шукайте (навіть якщо манекен) за допомогою вікна пошуку в Провіднику файлів
- Натисніть / відкрийте стрічку Пошуку (Інструменти пошуку)
- Створіть свій запит, встановивши різні доступні опції / налаштування
- Після завершення та тестування пошукового запиту натисніть кнопку "Зберегти пошук"
- Введіть ім'я та місце для збереження та натисніть кнопку "Зберегти"

Це всі люди про всі поради щодо пошуку та підказки для Windows 10. Чи знаєте ви більше? Дайте нам знати через розділ коментарів.