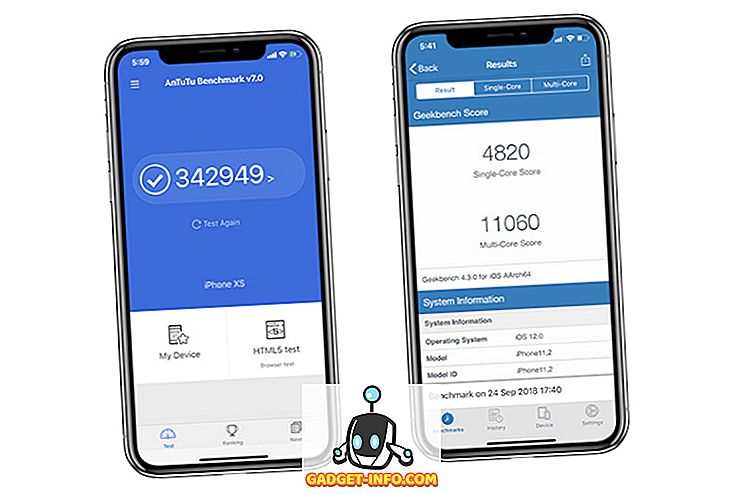Linux є дуже потужною операційною системою, але вона також дуже доступна для великої кількості людей, завдяки таким дистрибутивам, як Ubuntu, і великій спільноті людей, готових допомогти новачкам у вирішенні їх проблем. Ви можете використовувати Ubuntu для роботи з потужними користувачами, і якщо вам потрібна перерва, він також підтримує багато ігор (як з самого початку, так і з використанням програмного забезпечення для шарів сумісності, таких як Wine). У Ubuntu ви можете зробити багато цікавих матеріалів, і ви захочете показати деякі з них. Саме тут виникають екранні рекордери . Отже, якщо ви шукаєте хороші програми для запису екранів Ubuntu, які ви можете використовувати, ось 5 рекордерів для Ubuntu, які можна використовувати:
Примітка : Я тестував ці програми для запису на екрані на віртуальній машині Parallels під керуванням Ubuntu 16.10 Yakkety Yak.
1. Простий диктофон
Простий Screen Recorder є просто одним з кращих Ubuntu екрану рекордер додатків ви можете використовувати. Програма проста у використанні і дозволить вам швидко записати робочий стіл Ubuntu. Якщо ви хочете записати звук разом з екраном, програма також має можливість включити це. Ви можете вибрати один з декількох аудіозаписів, включаючи PulseAudio і ALSA.

Що стосується параметрів запису, ви отримуєте можливість записувати весь екран, вибирати сегмент екрану і навіть мати простий екранний диктофон, який рухатиметься курсором. Додаток також пропонує можливість вибору частоти кадрів, на якій ви хочете записати відео, а також варіанти масштабування відео та запису курсора. Додаток також пропонує різноманітні формати, в які можна зберегти запис. Ви можете вибрати з таких форматів, як MKV, MP4, WebM та інші. Ви також можете змінити відеокодек, який потрібно застосувати, а також встановити аудіокодек і бітрейт .
Встановіть простий екранний диктофон у Ubuntu
Відкрийте термінал (Ctrl + Alt + T) і запустіть такі команди:
[код мови = “звичайний”] sudo add-apt-repository ppa: maarten-baert / simplescreenrecorder
sudo apt-get update
sudo apt-get install simplescreenrecorder [/ code]
2. recordMyDesktop
recordMyDesktop - це ще одна утиліта, яку можна використовувати для запису робочого столу Ubuntu. Додаток дуже простий у використанні, але він пропонує розширені можливості для людей, які можуть бути зацікавлені в налаштуванні цих налаштувань. За допомогою пункту Запис мого робочого столу ви можете просто почати запис вашого робочого столу, і всі звуки системи, не турбуючись про налаштування.

Проте в програмі є кнопка "Advanced", яка дозволить вам налаштувати безліч налаштувань для запису на екрані. Можна налаштувати частоту кадрів для запису, змінити відображення цілі (якщо у вас більше одного). Додаток також дозволяє користувачам увімкнути / вимкнути " кодування на льоту ", подвыборку та багато іншого. Програма також може слідувати курсору користувача під час запису, якщо це налаштування ввімкнено.
Встановіть Запис мого робочого столу в Ubuntu
Відкрийте термінал (Ctrl + Alt + T) і запустіть таку команду:
[code] sudo apt-get установка gtk-recordmydesktop [/ code]
3. Vokoscreen
Vokoscreen - це інше програмне забезпечення для запису екрану для Ubuntu, яке можна використовувати. Програма проста у використанні, а параметри за замовчуванням достатньо розумні, щоб їх можна було використовувати безпосередньо. Якщо потрібно більше контролювати налаштування для запису, можна переміщатися між різними вкладками в програмі та налаштовувати параметри для відео, аудіо, а також увімкнути / вимкнути веб-камеру, якщо вона є.

За допомогою Vokoscreen можна налаштувати такі параметри, як частота кадрів для запису, а також вибрати відеокодек та формат вихідного файлу. Додаток використовує MKV як типовий, але ви також можете вибрати AVI. Vokoscreen також дозволяє вибирати аудіокодек між libmp3lame і libvorbis, так що ви можете вибрати будь-який варіант .
Встановіть Vokoscreen в Ubuntu
Відкрийте термінал (Ctrl + Alt + T) і запустіть таку команду:
[code] sudo apt-get встановити vokoscreen [/ code]
4. Запис на екрані за допомогою FFmpeg
Якщо вам зручно користуватися командним рядком, ви навіть можете використовувати FFmpeg для запису робочого столу Ubuntu. FFmpeg також здатний записувати аудіо, використовуючи ALSA . Найкраща частина використання FFmpeg для запису вашого робочого столу полягає в тому, що ви можете налаштувати його нескінченно, і зробити його ідеальним для вашого випадку використання. Крім того, FFmpeg поставляється з попередньо встановленими на дистрибутивах Linux, таких як Ubuntu, що означає, що вам не потрібно встановлювати нічого додаткового у вашій системі.
Для запису екрана за допомогою FFmpeg можна скористатися нижченаведеною командою:
- ffmpeg -video_size 800 × 600 -кадр 25 -f x11grab -i: 0.0 + 10, 10 output.mp4

Коли ви виконуєте цю команду, FFmpeg почне записувати 800 × 600 сегмент вашого екрана, починаючи з пікселя (10, 10), при 25 кадрах в секунду, і зберігати його як "output.mp4" у поточному робочому каталозі. Можна перевірити робочий каталог за допомогою команди " pwd ".
Якщо ви бажаєте зупинити запис, просто натисніть кнопку "q", і FFmpeg зупинить запис. Потім ви можете відтворити запис, яка буде збережена як "output.mp4".
Примітка : FFmpeg є попередньо встановленим у Linux, тому вам не потрібно встановлювати його з будь-яких джерел.
5. Peek
Peek - це екранний диктофон для Ubuntu, який перетворює записи екрану, які він приймає, у файли GIF . Програма не має додаткових параметрів налаштування. Однак ви можете налаштувати частоту кадрів записаного GIF, перейшовши до налаштувань програми. Ви також можете встановити затримку для програми, щоб почати запис, після натискання кнопки запису.

Крім того, додаток не пропонує додаткових параметрів конфігурації, але це, безумовно, простий спосіб створити GIF-файли з вашого робочого столу Ubuntu, і я рекомендую, щоб ви дали йому постріл, якщо ви хочете зробити GIF-файли з екрану.
Встановіть Peek в Ubuntu
- Завантажте файл .deb для Peek і відкрийте його у Центрі програмного забезпечення.
- Натисніть кнопку "Встановити", і програма буде встановлена на вашій системі Ubuntu.
Легко записуйте свій робочий стіл за допомогою цих програм Ubuntu Screen Recorder
Це були 5 Ubuntu екрану рекордер програмне забезпечення, що я думаю, ви повинні обов'язково перевірити для всіх ваших потреб запису екрану. OBS - це ще одна дуже відома програма для запису екрану, але вона не працювала дуже добре для мене під час тестування, тому я не рекомендую її. Тим не менш, ці 5 додатків більш ніж здатні обробляти все, що ви хочете кинути на них. Отже, не соромтеся спробувати їх (вони всі вільні) і скористайтеся тим, що вам найбільше підходить. Крім того, якщо ви знаєте про будь-які інші великі програми для запису екрану для Ubuntu, повідомте нам про них у розділі коментарів нижче.