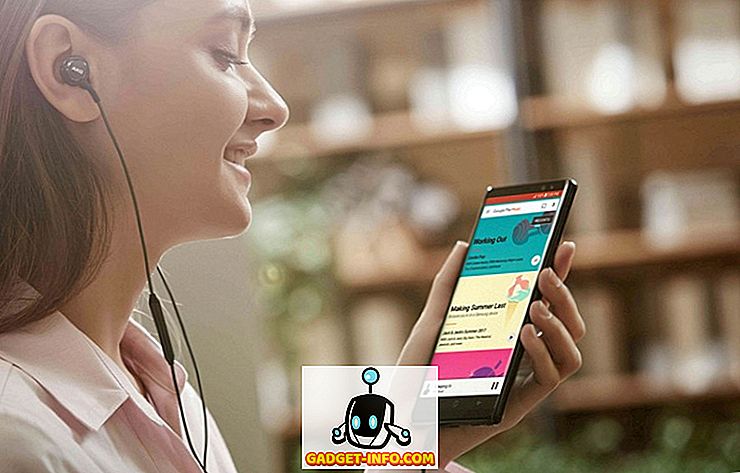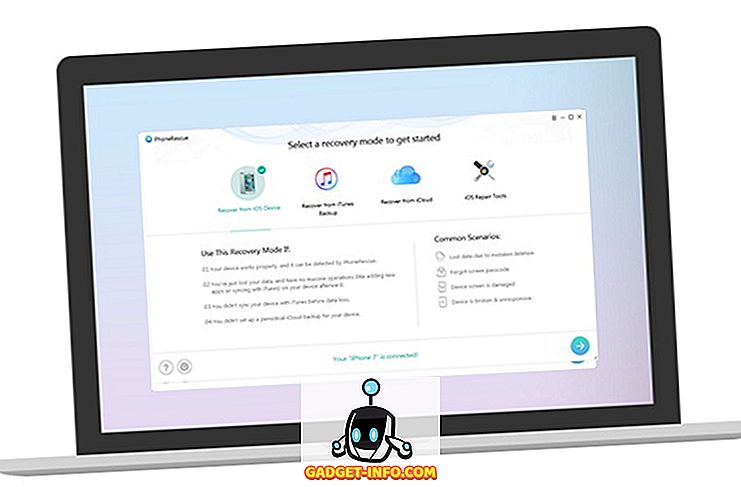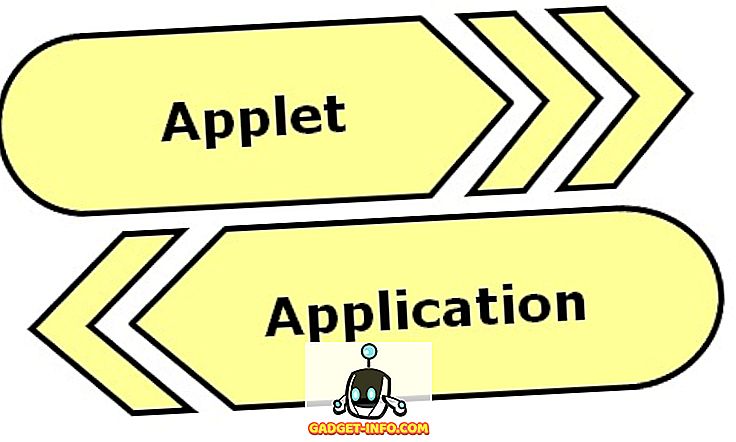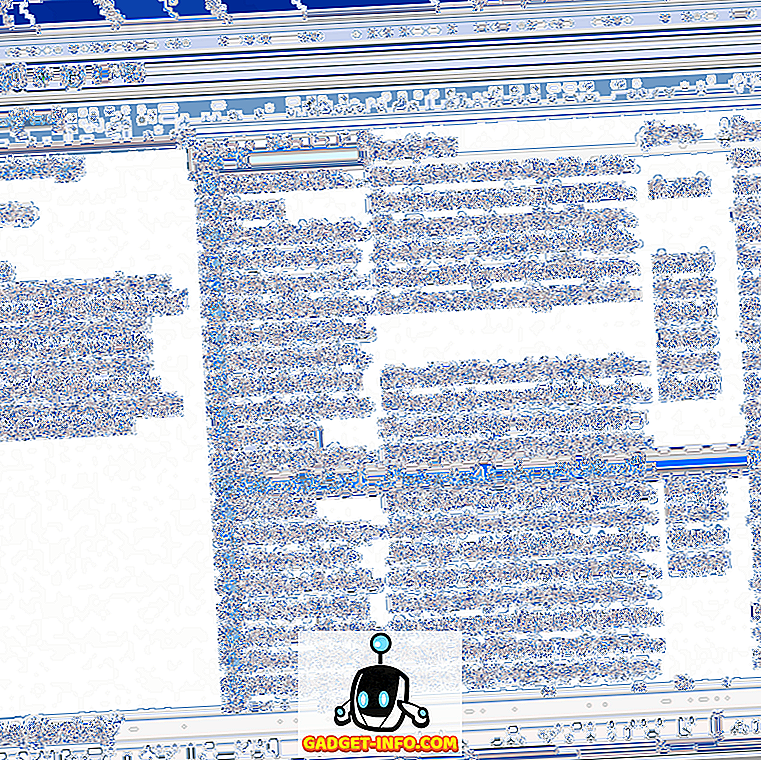Windows 10 має принести багато поліпшень продуктивності в порівнянні з попередниками, однак це не так. Незважаючи на жорсткі зусилля корпорації Майкрософт, остання ітерація Windows може не задовольнити ваші очікування внаслідок важких додатків, неправильно налаштованих налаштувань тощо. 15 порад і прийомів для позбавлення від млявої продуктивності та поліпшення реагування вашої системи. Ось і ми:
1. Уникайте програмного забезпечення для вилучення ресурсів
Різні програми використовують надто багато системних ресурсів, погіршуючи продуктивність інших програм і навіть загальну продуктивність системи. Ось чому ви повинні видалити такі програми та використовувати їхні більш легкі альтернативи для досягнення найкращих результатів . Наприклад, Google Chrome займає більше пам'яті, ніж Mozilla Firefox, Adobe Acrobat використовує більше ресурсів, ніж Foxit Reader, Windows Media Player займає більше пам'яті, ніж VLC Media Player, і т.д.
2. Мінімізувати завантаження браузера
Розширення веб-переглядача можуть бути корисними, але вони також погіршують продуктивність системи, особливо якщо ви встановили багато з них. Використання пакетів розширень і додаткових компонентів браузера використовує занадто багато системних ресурсів і, отже, призводить до повільної системи. Саме тому відключення розширень і доповнень, які не дуже використовуються, повинна бути гарною ідеєю для покращення загальної продуктивності.
Щоб вимкнути або видалити небажані розширення в Google Chrome, виконайте наведені нижче дії.
- Відкрийте Chrome і натисніть кнопку " Меню " вгорі праворуч.
- Перейдіть до " Додаткові інструменти " та натисніть " Розширення ".
- Видалити / Вимкнути небажані розширення окремо.

Щоб вимкнути або видалити небажані додатки в Mozilla Firefox, виконайте такі дії:
- Відкрийте Firefox, натисніть кнопку Меню і натисніть кнопку " Додаткові компоненти ".
- Видалити / вимкнути розширення окремо.

3. Вимкніть фонові програми
Програми, що працюють у фоновому режимі, часто сповільнюють роботу комп'ютера, тому що вони продовжують працювати у фоновому режимі, навіть якщо вони не використовуються в певний момент часу. Це призводить до більшого споживання оперативної пам'яті та більшого використання процесора, створюючи проблеми з опаленням і в кінцевому підсумку погіршуючи продуктивність системи. Отже, вимкнення таких програм краще.
Щоб закрити всі фонові програми, виконайте наведені нижче дії.
- Відкрийте меню Пуск і перейдіть до Налаштування-> Конфіденційність .
- У меню зліва виберіть " Додаткові програми ".
- Вимкніть окремі програми, які не потрібні у фоновому режимі.

4. Видаліть небажане програмне забезпечення
Небажані програми та ігри надмірно споживають простір на жорсткому диску і, крім того, вони можуть працювати у фоновому режимі, з'їдаючи дорогоцінний простір оперативної пам'яті та цикли процесора. Результатом є млявий Windows 10 PC, з іншими (можливо, важливими) додатками, які не працюють у повному обсязі. Таким чином, очищення непотрібного програмного забезпечення та ігор значно прискорює продуктивність Windows 10.
Щоб видалити віруси, виконайте вказані нижче дії.
- Відкрийте " Панель керування " та перейдіть до " Програми та можливості ".
- Виберіть небажані / невикористані програми та натисніть " Вилучити / змінити "
- Щоб видалити ці програми, дотримуйтеся вказівок на екрані в діалогових вікнах видалення.

5. Очищення дисків
Використання надмірного програмного забезпечення та додатків переповнює дисковий простір, що в результаті призводить до уповільнення роботи системи, оскільки у Windows важко використовувати тимчасові файли або кеші для прискорення загальної продуктивності. Таким чином, очищення диска допомагає прискорити роботу комп'ютера.
Щоб виконати очищення диска, виконайте наведені нижче дії.
- Знайдіть " диск " і виберіть " Очищення диска ".
- Виберіть диск, який потребує очищення.
- Виберіть тип даних / файлів, які потрібно видалити, і натисніть OK.

6. Дефрагментуйте накопичувачі
Дефрагментація необхідна для оптимізації жорстких дисків комп'ютера та для ефективного упорядкування файлів і папок. Якщо ви зберігаєте величезну кількість файлів і особливо великих розмірів у вашому ПК, то вони розкидаються над жорсткими дисками випадково, що призводить до більш повільного доступу. Таким чином, ви можете знайти різні процеси на комп'ютері повільніше, тому що система отримує повільний доступ до важливих файлів з дисків.
Щоб дефрагментувати жорсткі диски в Windows 10, виконайте наведені нижче дії.
- Шукайте ' defragment ' у Cortana і відкрийте ' Defragment and Optimize Drives '.
- Виберіть диски (ви бажаєте дефрагментувати) і натисніть Оптимізувати .

7. Увімкніть швидкий запуск
Швидкий запуск - це функція Windows, яка поєднує в собі режим гібридної енергії з режимом глибокого сну з властивостями вимкнення. Швидкий режим запуску прискорює процес запуску Windows 10. \ t З його включеним, ваш комп'ютер Windows, ймовірно, займе менше часу для завантаження, дозволяючи вам дістатися до робочого столу швидше, ніж будь-коли.
Щоб увімкнути швидкий запуск, виконайте наведені нижче дії.
- Перейдіть до Windows 10 Налаштування-> Система .
- Натисніть " Power & sleep " у меню зліва, потім натисніть " Додаткові параметри живлення ".
- У лівому меню натисніть " Вибрати кнопки живлення ".
- Натисніть " Змінити налаштування, які наразі недоступні " та встановіть прапорець " Увімкнути швидке завантаження ".
- Натисніть кнопку " Зберегти зміни ".

8. Обмежити програми запуску
Програми запуску - це програми, які починають працювати у фоновому режимі, як тільки ваш ПК з Windows 10 розрядиться. Хоча деякі з них є необхідними завданнями, деякі з них не є. Отже, не дуже необхідні завдання призводять до більш повільного комп'ютера Windows 10, оскільки вони вже займають величезну кількість оперативної пам'яті. Ось чому, обмеження кількості запуску програм приносить користь Windows 10 продуктивності.
Щоб обмежити запуску, виконайте наведені нижче дії.
- Натисніть клавіші Ctrl + Alt + Del і відкрийте " Диспетчер завдань ".
- Натисніть на вкладку " Запуск ".
- Клацніть правою кнопкою миші на непотрібних програмах запуску і клацніть " Відключити " один за одним.

9. Мінімізація служб запуску
Як і програми запуску, служби запуску є фоновими службами, які починаються з запуску Windows 10. Це впливає на швидкість завантаження іншого програмного забезпечення та загальну чутливість Windows. Тому мінімізація кількості служб запуску прискорює загальні речі .
Щоб зменшити кількість служб запуску, виконайте наведені нижче дії.
- Шукайте " services " в Cortana і натисніть " Послуги ".
- Виберіть непотрібні служби, клацніть правою кнопкою миші та клацніть " Властивості " один за одним.
- Виберіть " Вручну " як тип запуску та натисніть ОК для окремих служб.

10. Оберіть Максимальний режим роботи
Режим енергозбереження в Windows 10 дуже корисний, коли наш комп'ютер має низьку потужність, однак він також зменшує продуктивність комп'ютера для економії енергії. Це, очевидно, призводить до більш повільного Windows 10, який можна виправити за допомогою максимальної потужності (звичайно, вимагаючи більше енергії) для запуску системи. Можна вибрати режим енергозбереження під час роботи від акумулятора, але при цьому дотримуйтеся режиму продуктивності, коли система підключена до розетки живлення.
Щоб змінити параметри потужності на максимальну продуктивність, виконайте наведені нижче дії.
- Перейдіть до " Панель керування " та натисніть " Система та безпека ".
- Натисніть " Параметри електроживлення " та виберіть " Висока продуктивність ".

11. Вимкнути індексування пошуку
Індексація пошуку, хоча і покращує відповіді на пошук, може погіршити продуктивність вашого Windows 10, що іноді може бути також помітним. Отже, якщо ви не виконуєте багато пошуків, то вимкнення функції індексування пошуку є кращим варіантом.
Щоб зупинити / вимкнути процес індексації пошуку, виконайте наведені нижче дії.
- Клацніть правою кнопкою миші на "This PC" і натисніть " Manage ".
- Двічі клацніть на " Служби та програми " та натисніть " Послуги ".
- Шукайте " Пошук Windows " і двічі клацніть по ньому.
- Виберіть " Тип запуску " до "Вручну" або "Вимкнено" і натисніть "OK"

12. Налаштуйте параметри провідника файлів
Провідник файлів Windows 10 містить ряд опцій для покращення загального користувальницького досвіду. Хоча це полегшує деякі речі, ці покращення впливають на продуктивність системи і, отже, краще відключити ці опції (якщо вони не потрібні).
Щоб налаштувати параметри папок, виконайте вказані нижче дії.
- Відкрийте " Провідник файлів " і перейдіть на вкладку " Перегляд ".
- Натисніть кнопку " Параметри ".
- Відкриється діалогове вікно " Параметри папки ". Перейдіть на вкладку " Перегляд " і зніміть прапорці з наступних параметрів :
- Завжди показувати іконки, ніколи не ескізи
- Відображення піктограми файлу на ескізах
- Відображення відомостей про розмір файлу у підказках
- Показувати зашифровані або стислі файли NTFS в кольорі
- Показати спливаюче опис для елементів папки та робочого столу
- Показувати обробники попереднього перегляду в області попереднього перегляду
- І перевірте наступні параметри:
- Сховати порожні диски
- Приховати розширення для відомих типів файлів
- Сховати конфлікти зливання папок
- Приховати захищені файли операційної системи (рекомендується)
- Натисніть кнопку ОК останнього разу.

13. Вимкніть візуальні анімації
Візуальні ефекти та анімація гарантують, що Windows 10 виглядає гладким і чуйним, але вони також споживають занадто багато оперативної пам'яті і ресурсів процесора, а отже, і призводять до більш повільної системи. Отже, вимкнення анімації прискорює роботу комп'ютера.
Щоб вимкнути анімацію в Windows 10, виконайте наступні дії:
- Відкрийте " Панель керування " та виберіть " Система та безпека ".
- Натисніть " Система " і виберіть " Розширені системні налаштування " на лівій панелі.
- Натисніть " Налаштування " в розділі " Ефективність ".
- У вікні виберіть вкладку " Візуальні ефекти ".
- Позначте перемикач " Налаштувати для найкращої продуктивності " та натисніть OK .

14. Відрегулюйте віртуальну пам'ять
Якщо ваша система має низький обсяг оперативної пам'яті, то багатозадачність у вашому Windows 10 може бути не такою гладкою, як ви хотіли б. Найкращим варіантом є оновлення фізичної пам'яті (ОЗП), але якщо це неможливо, збільшення віртуальної пам'яті системи є обов'язковим. Це призведе до більш гнучкого Windows 10 і швидшого загального досвіду для вас.
Щоб налаштувати віртуальну пам'ять Windows 10, виконайте наведені нижче дії.
- Відкрийте " Панель керування " та виберіть " Система та безпека ".
- Натисніть " Система " і виберіть " Розширені системні налаштування " з лівого розділу.
- Натисніть " Налаштування " в розділі " Ефективність ".
- Виберіть у вкладці " Додатково " у новому вікні.
- Натисніть кнопку " Змінити ... "
- Зніміть прапорець "Автоматично керувати розміром файлу підкачки для всіх дисків".
- Для диска " C: " клацніть перемикач " Спеціальний розмір: " і встановіть початковий розмір розміру оперативної пам'яті, а максимальний розмір - вдвічі більший за розмір оперативної пам'яті (наприклад, якщо розмір оперативної пам'яті становить 4 ГБ, тоді початковий розмір має бути 4000 Мб і максимальний розмір - 8000 МБ )
- Натисніть кнопку " Встановити ", а потім OK.

15. Нічого не працює? Перезавантажте комп'ютер
Іноді уперті проблеми відмовляються розібратися в Windows 10 навіть після того, як ви виконали вищезазначені кроки. У цьому випадку, єдиним способом прискорити скидання вашого Windows 10 є перезавантаження комп'ютера.
Щоб скинути Windows 10, виконайте наведені нижче дії.
- Перейдіть до Windows 10 Параметри-> Оновлення та безпека-> Відновлення .
- Натисніть " Почати " у розділі " Скинути цей комп'ютер ".
- Натисніть " Зберегти мої файли " та натисніть кнопку Далі.
- Потім виконайте інструкції на екрані, щоб продовжити.

Готові прискорити ваш Windows 10 PC?
Ну, ми охопили всі поради та прийоми, що підвищують швидкість, доступні для Windows 10, і ми впевнені, що ці трюки підвищать продуктивність вашого комп'ютера. Отже, спробуйте їх і повідомте нам, якщо ці трюки прискорять роботу комп'ютера з ОС Windows 10. Крім того, не забудьте поділитися з нами будь-якими порадами та прийомами для Windows 10, які ми пропустили. Звук відсутній у розділі коментарів нижче.