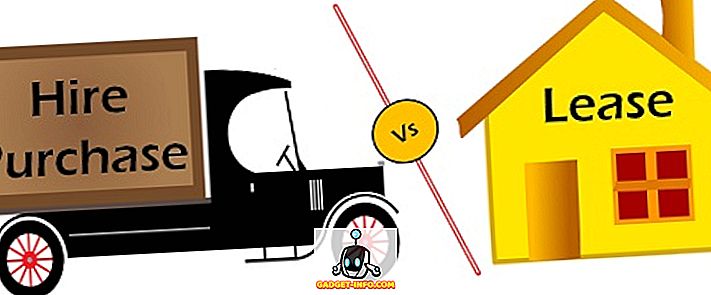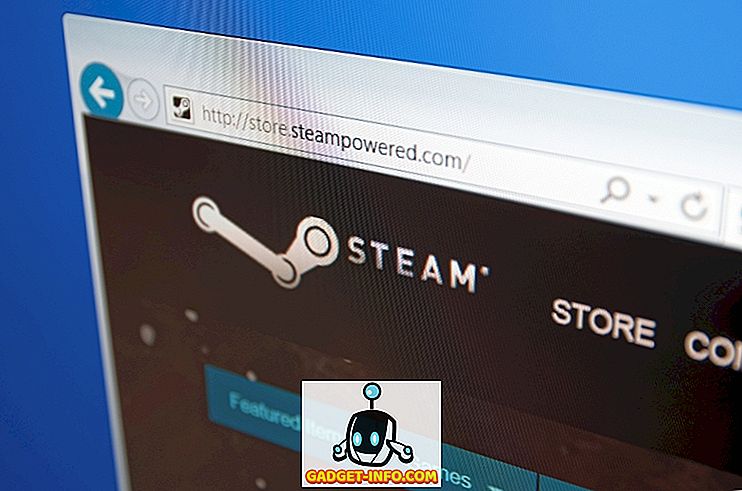Легко придумати пошуковик Mac як файловий менеджер, але насправді це набагато більше. Синьо-біла щаслива Mac значок містить безліч трюків під його завжди усміхненим обличчям. Отже, чи є ви новим Mac або про-користувачем, у мене ви охоплені. Сьогодні я розповім вам про 10 трюків Finder для Mac, які ви повинні знати:
1. Текстові фрагменти
Зображення сценарію, коли потрібно зберегти цитату, яку ви читаєте в Інтернеті. Ваш перший інстинкт полягає в тому, щоб вибрати і скопіювати текст, що супроводжується вставкою де-небудь в текстовому редакторі і збереженням. Навіщо йти через стільки неприємностей, коли ви можете просто вибрати і перетягнути текст до будь-якого вікна або робочого столу Finder? Так, це настільки природно, що ви дивуєтеся, як би ви не знали цього.

Ви також можете зберігати зображення з Інтернету, використовуючи той же трюк перетягування. Розширення збереженого зображення буде таким же, як і для веб-зображення. У випадку тексту розширення буде " .textClipping". Це може здатися фантазії розширення, але це просто текстовий файл насправді.
2. Папки на вершині
Весь цей час не було вбудованого способу сортування папок зверху при сортуванні за назвою у Finder. Це може здатися тривіальним, але загнати велику кількість людей з розуму. Нарешті, з macOS Sierra можна зберігати папки зверху, а потім файли, відсортовані за назвою.
Перейдіть до пункту "Finder" (у верхній панелі меню) -> "Preferences" -> "Advanced" і виберіть опцію, де написано " Зберігайте папки зверху при сортуванні за назвою ".

Щоб бути чесним, він відчуває себе трохи незручно, щоб визнати, що Apple взяла так довго, щоб нарешті принести цю обстановку. У будь-якому випадку, тепер, коли він там, ви повинні почати його використовувати.
3. Блокування файлів або папок
Дозвольте мені розповісти про те, про що йде мова: блокування файлів паролем. Натомість, це стосується блокування файлу або папки, щоб запобігти випадковому переміщенню або видаленню.
Щоб заблокувати файл / папку, клацніть правою кнопкою миші на ньому та натисніть кнопку "Отримати інформацію" . Поставте прапорець у полі "Заблоковано" . Тепер у вашому файлі / папці з'явиться маленька піктограма блокування, яка вказує, що вона заблокована.

Тепер, якщо ви спробуєте перемістити або видалити цей файл, він попросить вас підтвердити.

4. Об'єднати відкриті вікна Finder
Якщо у вас багато відкритих вікон Finder, ваше робоче середовище може скоро стати безладдям. На щастя, є опція, за допомогою якої можна реорганізувати всі відкриті вікна в закладки в одному вікні.
Так виглядає три відкритих вікна Finder:

Тепер я просто натискаю на « Вікно » з меню -> « Об'єднати всі вікна ».

Ось так виглядає зараз. Досить чистий, а?

5. Швидко перейти до шляху до файлу
Windows робить його надзвичайно простим для прямого переміщення по шляху до файлу з функцією "сухарі", як показано нижче:

macOS має подібну функціональність, хоча і не дуже очевидним чином. У MacOS, один раз торкніться двома пальцями на верхньому значку вікна.

Тут ви можете безпосередньо перейти до будь-якого місця у файлі. Наведене нижче зображення має дати зрозуміти.

6. Видаліть елементи з кошика через 30 днів
Ця функція є результатом зусиль Apple, спрямованих на покращення керування зберіганням даних у MacOS Sierra. Як випливає з назви, коли встановлено цю маленьку настройку, macOS автоматично видаляє файли з вашого сміття через 30 днів . Це може допомогти відмовитися від всіх файлів, що лежать у кошику. На жаль, ви не можете змінити кількість днів, на даний момент.

Перейдіть до пункту " Finder" -> " Preferences" -> " Advanced" і встановіть прапорець " Видалити елементи з кошика за 30 днів ".
7. Нова папка з вибором
Зазвичай, коли потрібно перемістити декілька файлів, вибір файлів, їх вирізання та вставлення в нову папку. macOS робить його два кроки простіше, усуваючи необхідність створення нової папки і вставки в неї. Виберіть файли, які потрібно перемістити. Клацніть правою кнопкою миші на будь-якій з них і виберіть " Нова папка з вибором ".

Таким чином, у вас є, один крок процесу для переміщення файлів в нову папку.
8. Розумні папки
"Розумні папки" - це досить недооцінена функція в macOS. Ці папки є фактично віртуальними папками, які зберігають пошук у новій вкладці Finder. Це може бути корисним для організації файлів і перегляду їх в одному місці . Наприклад, тут я зберегла пошук, щоб знайти всі мої файли MP3. Ця розумна папка показує мені всі MP3-файли, які я зберігав де-небудь на моєму Mac, в одному місці.

Щоб налаштувати інтелектуальну папку, перейдіть у меню меню Finder, клацніть на “ File” -> “ New Smart Folder”.

Натисніть кнопку "+" поруч із кнопкою "Зберегти". Введіть потрібні критерії пошуку. Це може бути тип файлу, ім'я файлу, розмір файлу, дата створення або майже все.

Перегляньте деякі фільтри, які можна налаштувати:

Ви можете додати стільки критеріїв пошуку, скільки бажаєте, за допомогою піктограми " + ". Далі натисніть кнопку " Зберегти ", щоб зберегти конфігурацію.


macOS забезпечує надійне рішення для перейменування декількох файлів. Виберіть кілька файлів, клацніть правою кнопкою миші на будь-якому з них і натисніть кнопку " Перейменувати елементи X ".

Відтепер ви отримуєте майже всі можливі варіанти перейменування цих файлів. Ви можете додати текст, замінити текст або відформатувати його за допомогою власної схеми найменування. Це дає багато контролю над тим, як і як перейменувати файли.

10. Комбінації клавіш
Не секрет, що використання клавіатурних скорочень може значно поліпшити робочий процес. Окрім звичайної копії (Cmd + C) і Cut (Cmd + X), тут є кілька корисних сполучень клавіш, які можна використовувати в Finder:
- Option + Space: відкриває автоматичне слайд-шоу з усіх вибраних елементів.
- Cmd + F: пошук файлів.
- Cmd + Z: Скасування останньої операції.
- Cmd + [: Поверніться до пошуку.
- Cmd +]: Перехід у пошуку.
- Cmd + del: Кошик файлу / папки
- Перемикач переглядів Finder (значок, список, стовпець, потік обкладинки): Cmd + 1, Cmd + 2, Cmd + 3, Cmd + 4 відповідно.
- Cmd + T: відкриває нову вкладку.
- Cmd + W: Закриває вкладку.
Ви можете знайти повний список клавіатурних скорочень на сайті Apple.
Готові використовувати ці трюки Finder?
На мою думку, це одні з найкращих трюків Finder. Finder є невід'ємною частиною macOS, і я сподіваюся, що ви отримаєте максимальну віддачу від усіх цих цікавих трюків. Які інші трюки Finder ви використовуєте? Я хотів би почути від вас у розділі коментарів нижче.