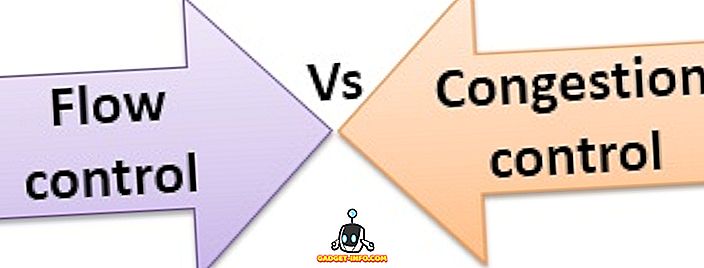Windows 10, безсумнівно, є приголомшливою з експериментальними та інноваційними функціями. Поряд з його захоплюючими особливостями також прибула пучок помилок що потурбували багато людей включаючи нас. Тому сьогодні, на цій посаді, ми будемо говорити про 10 найпоширеніших проблем у Windows 10 разом з їхніми рішеннями. Давайте, люди, давайте вирішувати проблеми.
1. Windows 10 Неможливо встановити оновлення Windows
Проблема: Я не можу більше встановлювати оновлення в Windows 10 після того, як Windows Update одного разу звалився через певну проблему (наприклад, збій в Інтернеті або відключення живлення або аварія системи).
Вирішення . Проблема виникає через те, що файли Windows Update пошкоджені через проблему. Таким чином, видалення пошкоджених файлів вирішує проблему, що можна легко виконати, виконавши такі дії:
- Натисніть клавіші Win + R, щоб відкрити діалогове вікно Виконати
- Введіть “ C: Windows SoftwareDistribution ” Завантаження ”і натисніть OK
- Провідник файлів відкривається - видаліть усі файли / папки в цьому каталозі (у випадку, якщо ви не можете видалити файли, завантажте Windows у "безпечний режим", а потім спробуйте видалити файли)
- Перезапустіть комп'ютер і знову запустіть Windows Update - він працюватиме

2. Магазин Windows не може встановити або оновити програми
Проблема: після оновлення системи до Windows 10 я не можу встановлювати або оновлювати програми метро через Магазин Windows. Нова ОС більш-менш марна для мене.
Рішення: Проблема виникає через надмірні файли кешу, які загрожують вашій системі, викликаючи різні проблеми, включаючи цю. Цю проблему можна вирішити, очистивши ці кешовані файли, які можна виконати за допомогою таких дій:
- Натисніть клавіші Win + R, щоб відкрити діалогове вікно Виконати
- Введіть “ WSReset.exe ” та натисніть OK
- З'явиться порожнє, чорне вікно, яке автоматично закриється після деякого часу
- Після цього відкриється магазин Windows, і навіть якщо ні, відкрийте магазин Windows самостійно та спробуйте інсталювати або оновити програми зараз - він буде працювати

3. Не вдається знайти "Відкрити за допомогою" у Windows 10
Проблема. Я не можу знайти опцію "Відкрити за допомогою" у контекстному меню після клацання правою кнопкою миші на будь-якому файлі в Windows 10. Я не впевнений, що він зник з недавнього часу або не з'явився відразу після оновлення до Windows 10, але Я хотів би отримати "Open with" назад.
Отже : Ця проблема є рідкісним випадком, але це, ймовірно, відбувається через деякі відсутні або пошкоджені системні файли або налаштування конфігурації після оновлення до Windows 10. Проблема може бути виправлена, виконавши такі дії:
- Відкрийте блокнот
- Введіть наступне:
Редактор реєстру Windows версії 5.00
[HKEY_CLASSES_ROOT] * shellex (Контекстне меню) Openwith] @ = ”{09799AFB-AD67-11d1-ABCD-00C04FC30936}”
- Збережіть файл, перейшовши в меню Файл -> Зберегти як (і не зберегти), і введіть "Openwith.reg" як ім'я файлу і виберіть "Усі файли" і натисніть кнопку ОК
- Закрийте Блокнот і двічі клацніть цей файл, щоб відкрити його
- Натисніть Так у діалоговому вікні підтвердження та спробуйте використати "Відкрити за допомогою" зараз - він працюватиме

4. Не вдається автоматично ввійти до системи, використовуючи обліковий запис Microsoft
Проблема: я не можу використовувати об'єкт "автоматичний вхід", використовуючи (новий) обліковий запис Microsoft. Мені дуже хотілося б не вводити пароль кожного разу, щоб увійти до Windows 10.
Вирішення. Вхід до системи автоматично за допомогою облікового запису Microsoft вимкнено у Windows 10, а щоб увімкнути цю функцію, виконайте такі дії:
- Натисніть клавіші Win + R, щоб відкрити діалогове вікно Виконати
- Введіть “ netplwiz ” і натисніть OK
- У відкритому вікні натисніть обліковий запис, для якого потрібно ввімкнути "автоматичний вхід"
- Зніміть прапорець (або зніміть прапорець) у параметрі " Користувачі повинні ввести ім'я користувача та пароль для використання цього комп'ютера " і натисніть кнопку "OK"
- Введіть пароль нового облікового запису двічі в новому діалоговому вікні та натисніть кнопку ОК, щоб увімкнути автоматичний вхід і спробуйте ввійти автоматично - тепер він працюватиме

5. Windows 10 зловживає мобільними даними
Проблема: Я помітив, що прив'язка мобільних даних до Windows 10 через WiFi Hotspot виснажує мобільні дані швидше, ніж будь-коли. Я виявив, що автоматичне оновлення Windows 10 є одним з основних джерел, і навіть різні програми метро використовують багато даних. Як їх можна вимкнути?
Рішення: Проблема виникає в Windows 10 через її автоматичні оновлення та інші програми, які використовують дані, навіть якщо ви підключені до точки доступу. Щоб усунути цю проблему, можна встановити прив'язку хотспоту як "дозованого з'єднання", виконавши наведені нижче дії.
- Підключення до прив'язаного з'єднання (точка доступу WiFi)
- Відкрийте нові налаштування, а потім " Мережа та Інтернет "
- Виберіть Wi-Fi ліворуч і натисніть " Додаткові параметри "
- Перемкніть " Встановити як дозоване з'єднання " на стан увімкнення

6. Безпека WiFi Sense Risks
Проблема: Я не знаходжу WiFi Sense як корисну, як рекламується і вважає, що це стосується конфіденційності. Я хочу вимкнути "WiFi Sense" на моєму комп'ютері з Windows 10 і не дозволяти нікому (навіть моїм друзям і родичам) автоматично підключатися до мереж WiFi.
Рішення: WiFi Sense шифрує та ділиться паролями мереж WiFi з вашими конкретними списками контактів, щоб вони могли автоматично підключатися до бездротових мереж. Незважаючи на корисність, це ризикує конфіденційність і вимкнути Sense WiFi, виконайте наведені нижче дії.
- Підключення до прив'язаного з'єднання (точка доступу WiFi)
- Відкрийте нові налаштування, а потім " Мережа та Інтернет "
- Виберіть Wi-Fi ліворуч і натисніть " Керувати налаштуваннями Wi-Fi "
- Зніміть прапорець " Підключення до запропонованих відкритих " і " Підключення до мереж, якими користуються мої контакти ", щоб вимкнути Sense WiFi - його вимкнено

7. Неможливо відкрити меню "Пуск" у Windows 10
Проблема: Після оновлення до Windows 10, я не можу відкрити меню Пуск або Стартовий екран. Все інше працює надтонко, але меню Пуск або екран просто не працюють, навіть якщо натиснути кнопку Windows на клавіатурі або кнопку Пуск на панелі завдань Windows.
Рішення: Це, ймовірно, відбувається через неправильне встановлення системних файлів. Щоб вирішити цю проблему, виконайте наведені нижче дії.
- Відкрийте діалогове вікно Виконати, натиснувши Win + R
- Введіть “ sfc / scannow ” і натисніть Enter
- Пустий командний рядок відкриється та закривається (може бути, спалах)
- Перезавантажте комп'ютер, щоб перевірити, чи допомогло це
Якщо це не спрацювало, виконайте такі дії:
- Шукайте " cmd " і клацніть правою кнопкою миші та виберіть " Запустити як адміністратора "
- Введіть “ Dism / Online / Cleanup-Image / RestoreHealth ” і натисніть OK
- Перезавантажте комп'ютер після завершення сканування - він буде працювати

8. Windows 10 не вмикається
Проблема: Коли я намагаюся завантажитися (або увімкнути) мій комп'ютер з Windows 10, я отримую помилку bluescreen, в якій говориться про те, що "Ваш комп'ютер повинен бути відновлений". Це відбувається в основному після підключення будь-якої USB-флешки (наприклад, флеш-пам'яті або Інтернет-донгла) або пристрою Android.
Рішення: Ця проблема в основному відбувається через USB-флешку, підключену до комп'ютера, оскільки це може змінити номери розділів жорсткого диска, отже Windows не може знайти потрібні файли та помилку. Щоб вирішити цю проблему, виконайте наведені нижче дії.
- Вийміть USB-накопичувач / флешку з ПК і перезапустіть його
- Якщо потрібно, підключіть USB-накопичувач після завантаження Windows (після відображення екрана блокування або робочого столу) - він буде працювати
9. Запобігання автоматичним встановленням драйверів
Проблема: Після оновлення комп'ютера до Windows 10, ОС, здається, автоматично встановлює кілька драйверів, не повідомляючи про пакунки драйверів. Я хочу вимкнути цю функцію і запобігти автоматичному завантаженню Windows.
Вирішення. Щоб вирішити цю проблему, потрібно вимкнути цю функцію, виконавши наведені нижче дії.
- Натисніть Win + E, щоб відкрити Провідник файлів
- Клацніть правою кнопкою миші на " This PC " і перейдіть до Properties
- Клацніть на Advanced System Settings (Розширені параметри системи) і виберіть вкладку Hardware (Обладнання)
- Натисніть Параметри установки пристрою
- Виберіть " Ні, дозвольте мені вибрати, що робити "
- Позначте опцію " Ніколи не встановлюйте драйвер з Windows Update " і натисніть " Зберегти зміни ", а потім OK

10. Windows Search не може знайти жодних програм
Проблема: Після оновлення до Windows 10, з тих пір після того, як деяке оновлення нещодавно було встановлено на моєму комп'ютері, функція пошуку Cortana не змогла знайти жодної програми в системі - навіть блокнот або калькулятор.
Рішення: Ця проблема в основному виникає в оновленні Windows 10, але поточне оновлення (Threshold 2) нібито його видалити. Доки оновлення не з'явиться для всіх, можна вирішити проблему нижче:
- Натисніть Ctrl + Alt + Del і виберіть " Диспетчер завдань "
- Убийте процес " Explorer.exe "
- Натисніть Win + R, щоб відкрити діалогове вікно Виконати
- Введіть " regedit " і натисніть Enter
- У редакторі реєстру видаліть такий розділ реєстру:
HKEY_LOCAL_MACHINE ПРОГРАМНЕ ЗАБЕЗПЕЧЕННЯ Microsoft Windows: Провідні папки Типи файлів {ef87b4cb-f2ce-4785-8658-4ca6c63e38c6} Перегляди {00000000-0000-0000-0000-000000000000}
- У диспетчері завдань перейдіть у меню Файл -> Виконати нове завдання
- Введіть “ explorer.exe ” і натисніть OK
Якщо проблема все ще виникає в Кортані, виконайте такі дії:
- Натисніть Win + X і виберіть " Командний рядок (адміністратор) "
- Введіть " start powershell " і натисніть Enter
- Тут запустіть таку команду:
Get-AppXPackage-ім'я Microsoft.Windows.Cortana | Foreach {Add-AppxPackage -DisableDevelopmentMode -Register "$ ($ _. InstallLocation) AppXManifest.xml"}
- Проблема буде виправлена через деякий час - спробуйте пошукати зараз

Бонус: FixWin для Windows 10
FixWin є безкоштовним портативним інструментом для Windows 10, який вирішує різні проблеми, включаючи питання оновлення системи за лічені хвилини без ручних зусиль. Це швейцарський армійський ніж для вирішення проблем з Windows 10 без довгого, нудного процесу. FixWin допомагає вирішити ряд проблем, пов'язаних з Windows 10, як включення диспетчера завдань (якщо не працює), скидання початкового меню або пошуку по Cortana і багато іншого, тому не забудьте завантажити його.
Це все про проблеми в Windows 10 та їх рішення. Якщо ви застрягли або виникли інші проблеми, не забудьте поділитися з нами за допомогою розділу коментарів нижче.