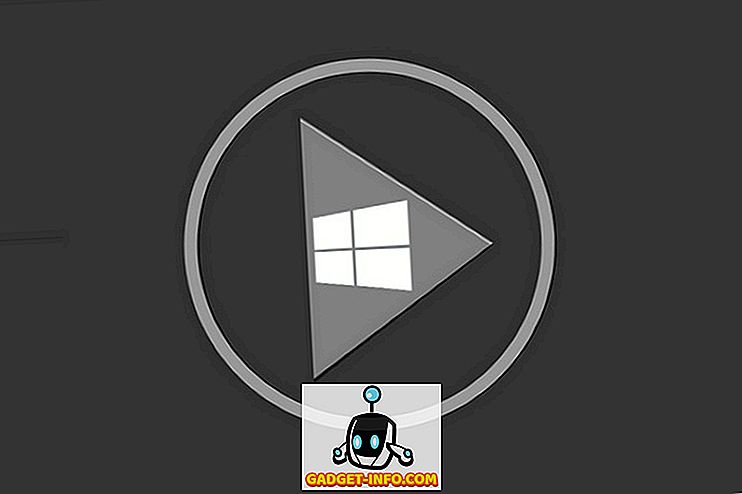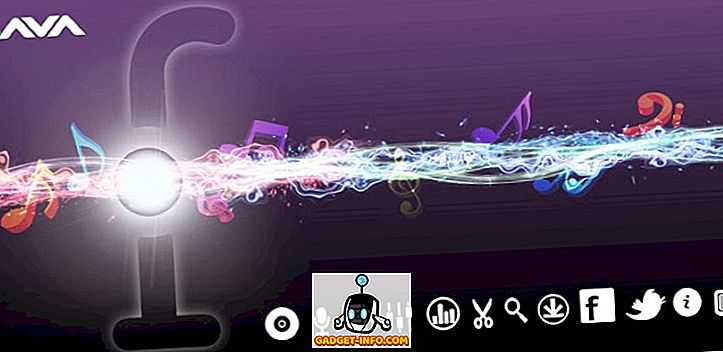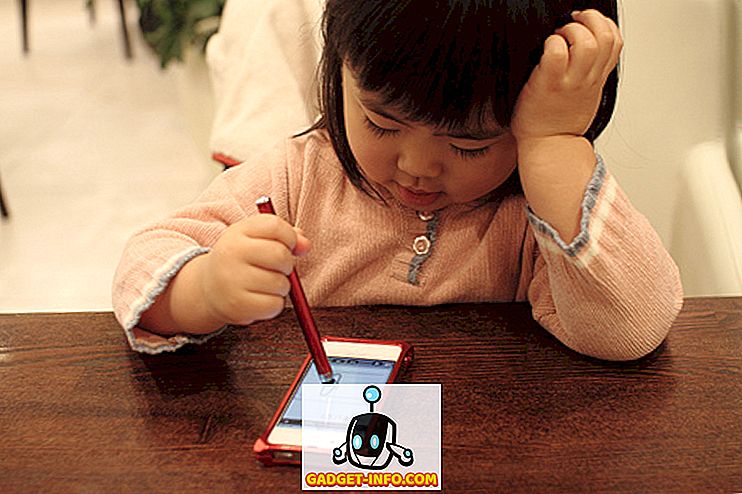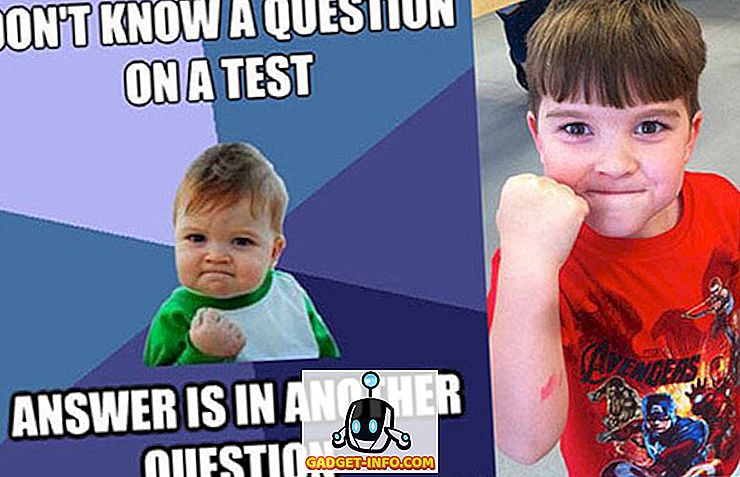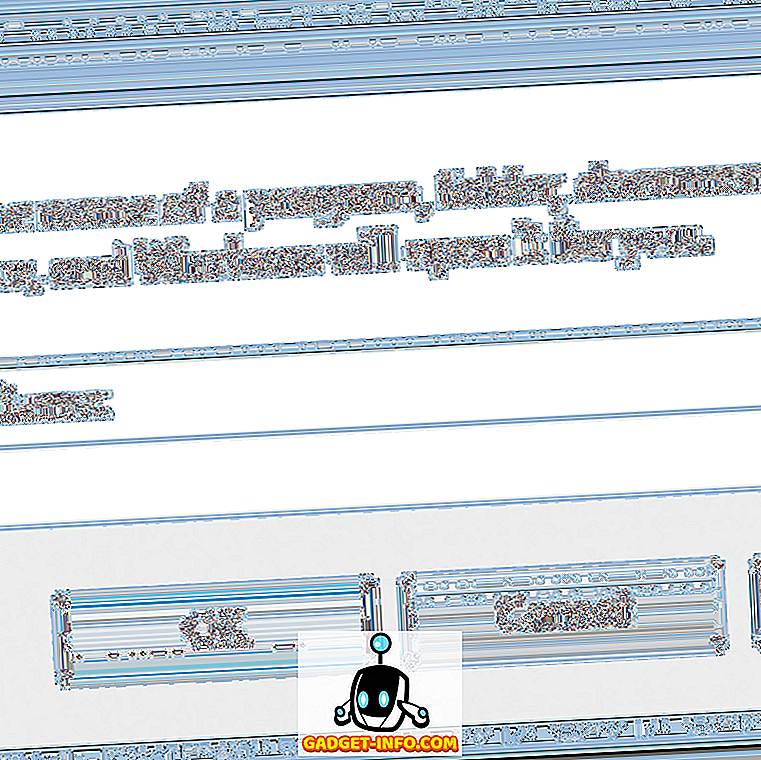Клавіша Option є, ймовірно, однією з найпотужніших і невикористаних клавіш на клавіатурі Mac. Я маю на увазі, що ви можете зробити багато таких дій і ярлики, які можна розкрити за допомогою клавіші Option. Клавіша Option допоможе вам зробити все в один клік, який у іншому випадку приніс би вам принаймні пару кліків. Ось чому боляче бачити так мало користувачів Mac, які використовують клавішу Option на своїх комп'ютерах Mac. Найбільшою причиною аверс користувача до ключа Mac Option є те, що його використання не настільки прямолінійне, і багато хто з нас про це не знає. Добре, я хочу змінити це з цією статтею, коли ми покажемо вам всі комбінації клавіш Mac Option, які ви повинні знати:
Всі клавіші швидкого доступу з опціями Mac повинні знати
Існує більше 50 різних вживань клавіші Mac Option, про які ми будемо говорити в цій статті, тому ми розділили весь список на підрозділ, щоб легше було орієнтуватися. Ось різні розділи, які ми розглянемо в цій статті:
- Комбінації клавіш живлення меню
- Пошук і швидкі клавіші
- Ярлики документів
- Комбінації клавіш і жести в Safari на Mac
- Доступні ярлики
- Використання кнопок опцій на панелі меню
- Інші клавіші швидкого вибору опцій
Ви можете натиснути на будь-який з цих підрозділів, щоб перейти безпосередньо до них. Тим не менш, я рекомендую вам прочитати всі ці поради, оскільки ви дізнаєтесь про це набагато більше:
Комбінації клавіш живлення меню
1. Помістіть Mac у режим сну
Я бачив більшість користувачів Mac, які використовують Apple Menu, щоб перенести їх в Mac. Проте за допомогою простої комбінації клавіш ви можете помістити Mac у сплячий режим у лічені секунди. Просто натисніть клавішу "Option – Command – Power Button", і ваш Mac буде миттєво спати.
2. Закрийте всі програми та вимкніть ваш Mac
Якщо ви поспішаєте і хочете вийти з усіх своїх програм і вимкнути ваш Mac, клавіатурне скорочення Option, яке я вам скажу, допоможе вам це зробити. Просто натисніть клавішу "Control – Option – Command – Power", і ваш Mac вимкнеться після виходу з програми. Краща частина полягає в тому, що програми будуть просити вас зберегти свою роботу, якщо ви ще цього не зробили.
Пошук і швидкі клавіші
1. Показати або приховати док
Я особисто тримаю свій причал постійно, але якщо ви є людиною, якій потрібно час від часу робити це, це клавіатурне скорочення для вас. Просто натисніть "Option-Command-D", щоб приховати док-станцію . Знову натисніть ту ж клавішу, щоб повернути її назад.
2. Показати або приховати шлях пошуку
Перш ніж я дізнався про цю комбінацію клавіш, я ненавидів Finder на моєму Mac. Моя найбільша проблема, яка змусила мене ненавидіти, полягала в тому, що не було можливості побачити шлях до файлу у вікні Finder. Ну, я помилявся. Там є рідний спосіб, щоб побачити шлях до файлу Finder, і вам просто потрібно натиснути на клавіатуру команду "Option-Command-P", щоб побачити його.

3. Показати або приховати бічну панель
Крім того, можна приховати або показати бічну панель вікна Finder Mac, натиснувши клавішу "Option-Command-S" .

4. Перемістіть файли
Багато нових користувачів Mac вважають, що Mac не дає вам можливості переміщати файли з одного місця в інше. Ну, це так, якщо ви не знаєте простих клавішних комбінацій клавіш Option-Command-V . Просто скопіюйте речі, які ви хочете перемістити та вставити, використовуючи вищезгадані комбінації клавіш. Замість створення копії файл буде переміщено.
5. Сховати всі програми
Іноді ситуація вимагає кардинальних заходів і приховування програм один за одним не може скоротити її. У цьому випадку можна скористатися клавішею "Command-Option-H", щоб приховати всі відкриті програми одночасно . Просто натисніть на порожню частину робочого столу і натисніть клавішу, щоб приховати всі програми.
6. Закрийте всі відкриті вікна програми App
Якщо ви хочете взяти ще більш радикальний підхід, ви можете закрити всі програми, а не приховувати їх. Для цього скористайтеся клавішею "Option-Command-W" .
7. Згорнути всі вікна
Крім того, скористайтеся клавіатурним скороченням "Option-Command-M", щоб мінімізувати всі вікна програми одночасно.
8. Відкрийте примусове закриття меню програми
Хоча це не відбувається регулярно на Mac, іноді є шахрайські програми, які не відповідають вашим командам. У цих випадках вам потрібно буде вимкнути ці програми. Ви можете скористатися меню Apple, щоб принести меню примусового виходу або просто натиснути клавішу "Command-Option-Esc " для цього.

9. Примусово вийти з поточного додатка
Ви можете зробити цей крок далі і безпосередньо вимкнути поточне додаток за допомогою комбінації клавіш "Command + Shift + Option + Esc" .
10. Очистіть кошик без вікна підтвердження
Аналогічно, ви можете очистити смітник Mac, не запускаючи блок діалогу підтвердження за допомогою комбінації клавіш "Option-Shift-Command-Delete" .
11. Відкрийте налаштування дисплея
Клавіша Option також допомагає отримати певні параметри та налаштування без необхідності проходити весь процес переходу до Apple Menu. Наприклад, ви можете запустити панель Display Display, натиснувши клавіші "Option-Brightness Up / Down" .

12. Відкрийте налаштування клавіатури
Аналогічно натисніть клавішу "Option-F5 / F6", щоб запустити налаштування клавіатури.

13. Відкрийте налаштування Контролю Місії
Крім того, скористайтеся клавіатурним скороченням "Option – Mission Control", щоб запустити параметри керування місією.

14. Налаштуйте гучність / яскравість у невеликих збільшеннях
Клавіша Mac Option також дозволяє користувачам регулювати яскравість і гучність меншими кроками для більш точних налаштувань. Для цього скористайтеся клавіатурним скороченням "Option – Shift – яскравість клавіатури вгору / вниз" і "Option – Shift – клавіатура Volume Up / Down" .
15. Скопіюйте перетягнутий елемент
Це одна з найбільш невідомих функцій клавіші Option. В основному, коли ви перетягуєте файл на Mac, ви можете утримувати клавішу Option під час перетягування, щоб скопіювати цей файл у буфер обміну.
16. Зробіть псевдонім перетягнутого елемента
Аналогічно, якщо ви тримаєте клавіші "Option і Command" під час перетягування елемента, він створить псевдонім файлу, який в основному є ярликом для запуску файлу.
17. Відкрийте всі папки в вибраній теці
Якщо ви використовуєте вигляд списку у вашому Finder, ви можете знайти цей трюк дуже зручно. В основному, ви можете утримувати клавішу Option, натискаючи на трикутник розкриття, щоб відкрити всі папки у вибраній папці. Таким чином, одним клацанням миші ви зможете знайти все, що зберігається не тільки в батьківських папках, але і в дитячих папках.
Ярлики документів
Кнопка Mac Option неймовірно потужна, коли йдеться про роботу з документами. У цьому розділі ми побачимо всі функції, доступ до яких можна отримати за допомогою клавіші Option під час роботи з документами:
1. Видаліть слово ліворуч від точки вставки
Якщо замість видалення букви, яку ви бажаєте видалити, ви можете скористатися клавішею "Option-Delete", яка видаляє слово, що залишилося до точки вставки.
2. Перемістіть точку вставки до початку попереднього слова
Аналогічно, якщо ви хочете перемістити точку вставки для всього слова, а не для літери, ви можете використовувати клавішу Option під час натискання стрілки вліво .
3. Перемістіть точку вставки до кінця наступного слова
Також можна утримувати клавішу "Option", використовуючи клавішу зі стрілкою вправо, щоб перейти безпосередньо до кінця наступного слова.
Порада Pro: Ви можете утримувати натиснутою кнопку Shift, використовуючи наведені вище комбінації клавіш, щоб вибрати слово, а не просто перемістити точку вставки.
4. Виберіть цілий абзац
Якщо ви хочете швидко вибрати весь абзац за один раз, просто утримуйте клавішу "Option – Shift", використовуючи клавіші зі стрілками вгору / вниз.
5. Перейдіть до поля пошуку
Довгі користувачі Mac можуть знати, що за допомогою комбінації клавіш "Command-F" безпосередньо відкривається вікно пошуку Finder. Однак, якщо ви не хочете відкривати вікно пошуку, а просто бажаєте скористатися полем пошуку, потрібно натиснути курсор. Якщо ви хочете зробити це, а не використовувати трекпад або мишу, скористайтеся клавішею "Option-Command-F".
6. Скопіюйте стиль
Якщо ви просто хочете скопіювати стиль тексту, замість використання комбінації клавіш "Command-C", копіює текст, скористайтеся клавішею "Command-Option-C".
7. Вставити стиль
Також можна скористатися клавішею "Command-Option-V", щоб вставити стиль.
8. Вставити і стилю відповідності
Один з моїх найбільш часто використовуваних комбінацій клавіш на Mac - це клавіатурне скорочення вставки та стилю. Це в основному відповідає вмісту, який ви вставляєте, до стилю вмісту, який вже є в документі. Щоб скористатися цією функцією, скопіюйте текст з будь-якого місця так само, як і ви. Однак при вставці замість звичайної комбінації клавіш "Command-V" скористайтеся клавішею "Option-Shift-Command-V" .
9. Показати-Сховати інспектора та панель інструментів
Мені подобається працювати в оточенні без відриву, коли я перебуваю в повному потоці проводки. Тому приховати всі вікна панелі інструментів та інспектора у програмі "Сторінки". Якщо ви також хочете зробити це, ви можете скористатися клавіатурним скороченням "Option-Command-I", щоб приховати інспектора і "Option-Command-T", щоб приховати панель інструментів . Хоча я використовую це в основному на сторінках, він також працюватиме з номерами, Keynote і будь-яким іншим стороннім додатком, який його підтримує.

Комбінації клавіш і жести в Safari на Mac
1. Прокрутіть у великих кроках
Якщо ви використовуєте клавішу зі стрілками для прокручування веб-сторінок у Safari, ви можете скористатися клавішею Option для прокручування у великих кроках. Просто натискайте клавішу Option, коли ви використовуєте клавіші зі стрілками для прокручування.
2. Виділіть наступний елемент на веб-сторінці
Ми всі використовуємо клавішу Tab для переходу від однієї опції до наступної на веб-сторінці. Однак користувачі могли помітити, що вона пропускає кнопки і вибирає лише поля введення тексту. Якщо ви хочете вибрати кнопки, не пропускаючи їх, утримуйте клавішу Option, коли ви використовуєте кнопку Tab.
3. Закрийте всі вкладки, але один
Якщо ви хочете швидко закрити всі вкладки у Safari і лише відкрити одну вкладку, для цього можна скористатися клавішею Option. Просто натисніть і утримуйте клавішу Option, натиснувши кнопку закриття. Пам'ятайте, що вкладка, яку ви натискаєте на кнопку закриття, буде залишена відкритою, а всі інші вкладки будуть закриті.
4. Завантажте пов'язаний файл
Якщо ви хочете швидко завантажити пов'язаний файл в Інтернеті, просто утримуйте клавішу Option, натискаючи на посилання.
5. Збільшити текст веб-сайту
Довгі користувачі Safari можуть бути знайомі з функцією "Збільшити" і "Зменшити", до якої можна отримати доступ за допомогою меню "Перегляд" або за допомогою комбінації клавіш "Command + / Command-". Ну, якщо єдине, що ви хочете зробити більшим - це текст, а не всю веб-сторінку, скористайтеся клавішею опцій з вищезгаданим ярликом або утримуйте клавішу Option, коли ви клацаєте в меню View.

Доступні ярлики
Клавіша Mac Option дозволяє легко отримати доступ до опцій доступності на вашому Mac, дозволяючи використовувати просту клавіатуру. Нижче наведено деякі найбільш використовувані та найкращі комбінації клавіш, які можна використовувати для доступу до опцій доступності:
1. Відображення параметрів доступності
Щоб отримати доступ до параметрів доступності дисплея, скористайтеся клавіатурним скороченням "Option-Command-F5".

2. Відкрийте утиліту VoiceOver
Щоб відкрити утиліту VoiceOver, скористайтеся клавіатурним скороченням "Control-Option-F8".
3. Увімкніть або вимкніть масштаб
Аналогічно використовуйте сполучення клавіш "Option-Command-8", щоб увімкнути або вимкнути функцію масштабування.
4. Увімкніть або вимкніть параметр Інвертувати кольори
Використовуйте сполучення клавіш "Control-Option-Command-8", щоб увімкнути або вимкнути налаштування Invert Colors.
5. Зменшити контрастність
Можна зменшити контрастність за допомогою комбінації клавіш "Control-Option-Command-Comma".
6. Збільште контрастність
З іншого боку, можна збільшити контраст за допомогою комбінації клавіш "Control-Option-Command-Period".
Використання кнопок опцій на панелі меню
Утримуючи клавішу Option під час натискання на іконках панелі меню, можна отримати додаткову інформацію. Ось деякі з найбільш важливих з них:
1. Option-Click на значку панелі меню гучності
Утримуючи клавішу Option, натискаючи на іконку панелі меню гучності, можна безпосередньо відкрити панель налаштувань звуку, а також вибрати вихідні та вхідні джерела для аудіо.

2. Option-Натисніть на значку панелі бездротового меню
Натиснувши на іконку смуги меню бездротового зв'язку, утримуючи клавішу Option, ви можете отримати додаткову інформацію, таку як IP-адреса, номер маршрутизатора, код країни, рівень шуму тощо.

3. Option-Натисніть на значок панелі меню Bluetooth
Аналогічно, клавіша Option, натиснувши на меню Bluetooth, покаже вам додаткову інформацію, таку як її статус, стан розпізнавання тощо.

4. Option-Клацніть меню Apple
Якщо ви хочете швидко відкрити панель системних звітів, просто клацніть Option-клацніть на панелі меню Apple, і вона буде безпосередньо показувати вам можливість зробити це.

5. Увімкніть функцію «Не турбувати»
Нарешті, ви можете клацнути Option-кнопкою на панелі сповіщень у верхньому правому куті, щоб безпосередньо ввімкнути функцію " Не турбувати". Також можна знову натиснути, щоб вимкнути режим DND.
Інші клавіші швидкого вибору опцій
1. Отримати меню Зберегти як
Якщо ви хочете отримати "Зберегти як меню" під час збереження файлу, просто натисніть Option-на меню файлу, і він буде представлений вам.

2. Отримати більше форматів файлів
Крім того, під час збереження файлу ви можете натиснути Option-файл на селекторі файлів, щоб отримати додаткові параметри формату файлу.
Станьте користувачем Mac Power, використовуючи владу ключа Mac
Це закінчується нашою довгою статтею про використання ключа Option та функцій, які вона може надати вам доступ. Я використовую деякі з цих ярликів на щоденній основі, і я сподіваюся, що ви знайдете деякі комбінації клавіш Option клавіш, які також корисні для вас. Перевірте список і дайте нам знати ваші улюблені можливості ключових варіантів, написавши в розділі коментарів нижче.