Використання спільного доступу до екрану Windows для відображення екрана іншим пристроєм може бути дуже корисним. Її можна використовувати для віддаленого керування комп'ютером з ОС Windows, доступу до даних з будь-якого місця, і це може допомогти вам усунути несправності комп'ютера, не звертаючись до їхнього будинку. Існує багато великих можливостей для спільного використання екрана, і якщо вам цікаво, як це можна зробити, не хвилюйтеся. У цій статті ми розповімо, як поділитися екраном ПК з Windows через мережу з пристроєм Android або iOS, а також Mac:
Відображення екрана Windows за допомогою VNC Connect
VNC Connect - це програма, яка дозволяє спільно використовувати екран Windows по мережі. Ви можете використовувати це додаток, разом з супутником VNC Viewer, щоб поділитися екраном комп'ютера з будь-яким пристроєм, який має додаток VNC Viewer, і має право на доступ до екрану вашого комп'ютера. Додаток VNC Connect and Viewer доступний для Android, iOS, macOS, Linux, Chrome і майже всіх інших платформ, які ви знаєте, так що ви можете поділитися екраном Windows з будь-яким пристроєм. Він також доступний для Windows, так що ви можете поділитися екраном одного ПК з Windows на інший.
Примітка: я використовую VNC Connect, щоб поділитися екраном комп'ютера з Windows 10 на MacBook Air. Процес має бути подібним, коли спільний доступ до пристроїв, що працюють на інших платформах.
Щоб скористатися функцією VNC Connect і VNC Viewer для відображення екрана Windows, просто виконайте наведені нижче дії.
1. Завантажте VNC Connect на ПК з Windows, з якого ви хочете поділитися екраном, і завантажте VNC Viewer на пристрій, на якому ви хочете поділитися екраном. На комп'ютері з ОС Windows запустіть підключення VNC і ввійдіть у свій обліковий запис VNC . Ви можете створити обліковий запис VNC з сайту Real VNC.
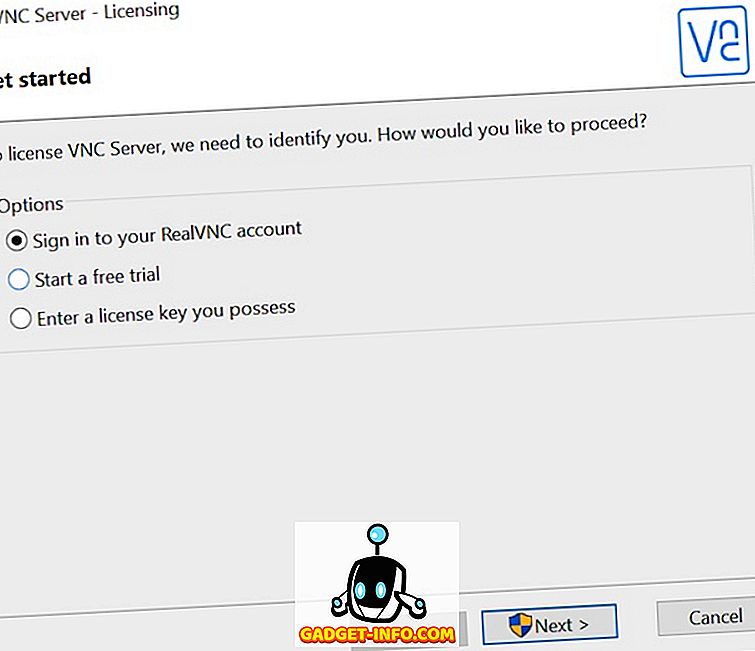
2. На пристрої, на якому потрібно отримати доступ до спільного доступу до екрана Windows, запустіть програму VNC Viewer і увійдіть у свій обліковий запис VNC . У програмі VNC Viewer ви зможете побачити назву вашого ПК з Windows.
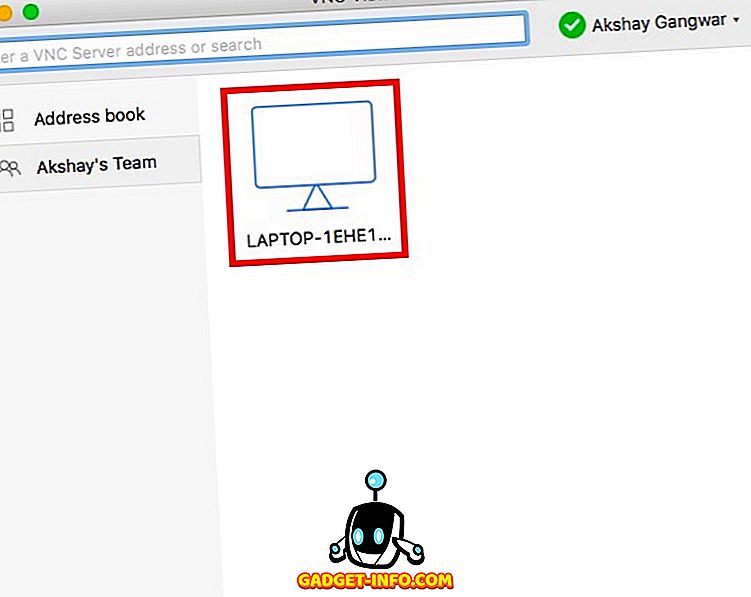
3. Просто двічі клацніть на назві комп'ютера, який поділяє його екран, і VNC Viewer визначить його. Після цього натисніть кнопку " Продовжити ".
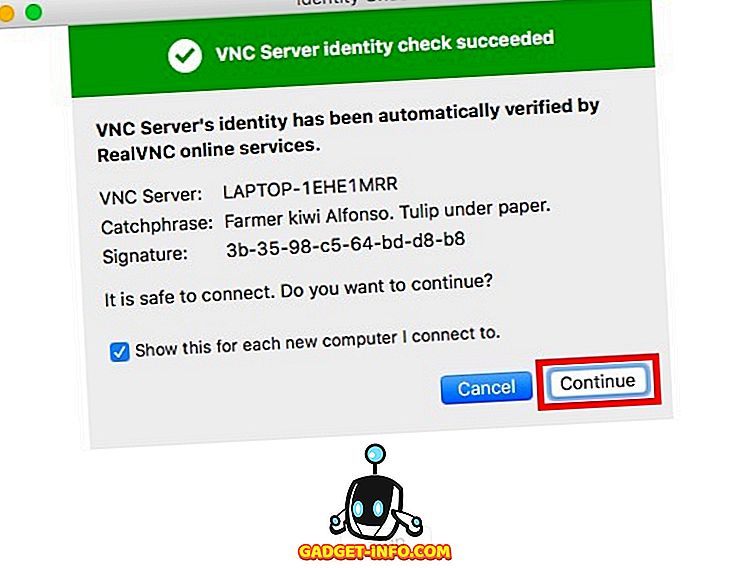
4. Тепер ви зможете побачити екран вашого комп'ютера Windows на віддаленому пристрої. Ви навіть можете віддалено керувати своїм ПК з ОС Windows .
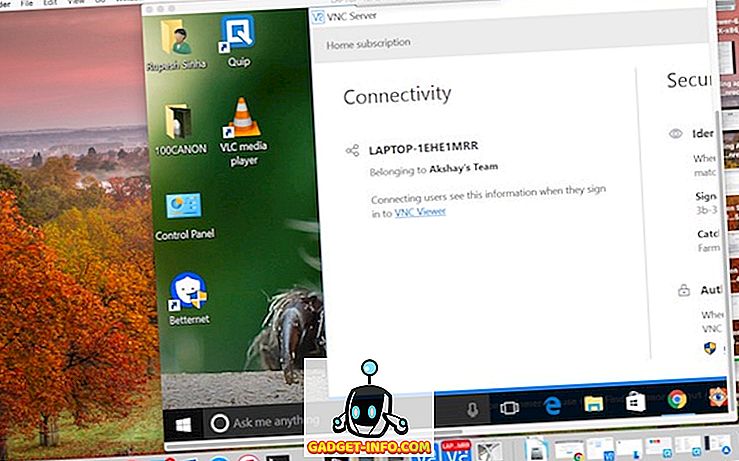
Використання VNC Connect та VNC Viewer для відображення екрану Windows є методом, який я рекомендую, оскільки він добре працює і є стабільним. Відставання також є мінімальним, але, очевидно, це буде залежати від швидкості вашого Інтернету, і від стабільності зв'язку.
Спільне використання екрана Windows з Chrome Remote Desktop
Іншим простим способом запуску екрана Windows, що відбиває відображення між пристроями, є Chrome Remote Desktop. Програма віддаленого робочого стола Chrome доступна для різних платформ, включаючи Android, iOS та будь-який комп'ютер, на якому запущено Google Chrome. Щоб скористатися функцією віддаленого робочого стола Chrome для спільного використання екрана з ПК із ОС Windows, виконайте наведені нижче дії.
1. Запустіть Chrome Remote Desktop на ПК з ОС Windows. Натисніть " Почати ".
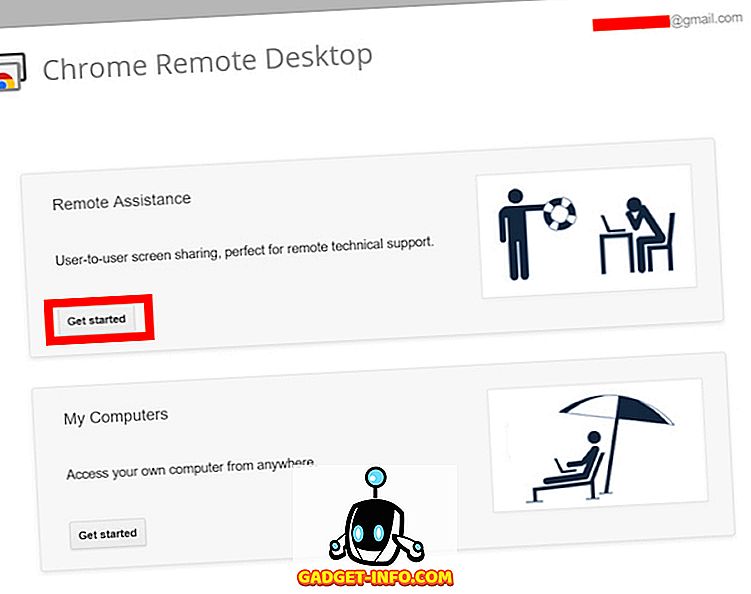
2. Натисніть кнопку "Share". Вам доведеться завантажити додатковий файл для обміну екраном комп'ютера.
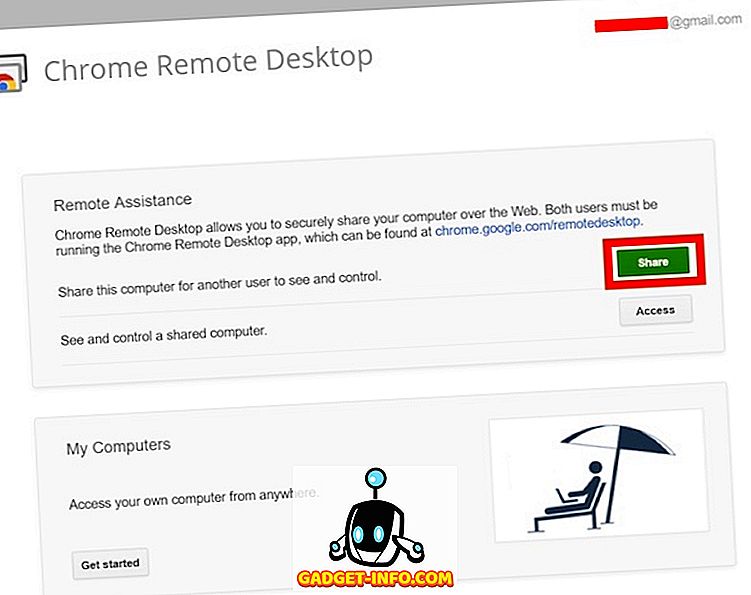
3. Після завершення ви побачите код на екрані . Пам'ятайте про це, оскільки це потрібно на віддаленому пристрої, який ви використовуєте.
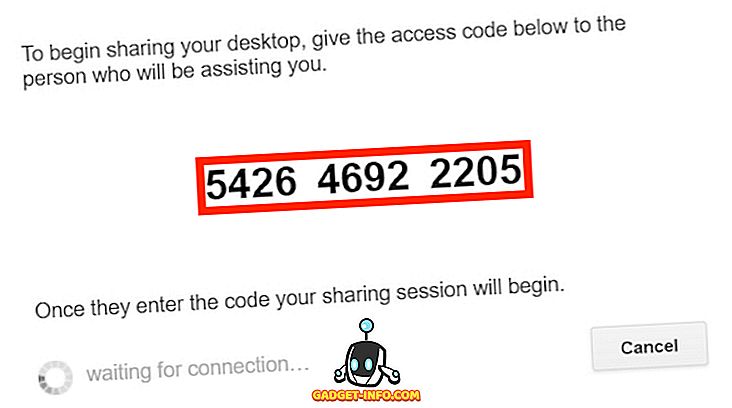
4. На віддаленому пристрої запустіть Chrome Remote Desktop, натисніть кнопку "Get Started", а потім "Access".
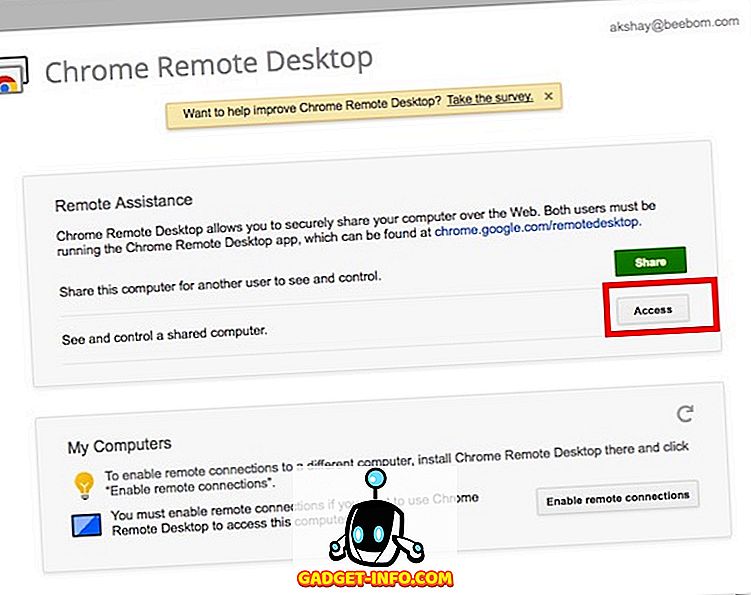
5. Вам буде запропоновано ввести код для комп'ютера, на екрані якого ви хочете поділитися. Просто введіть код, який ви записали на кроці 3, і натисніть " Connect ".
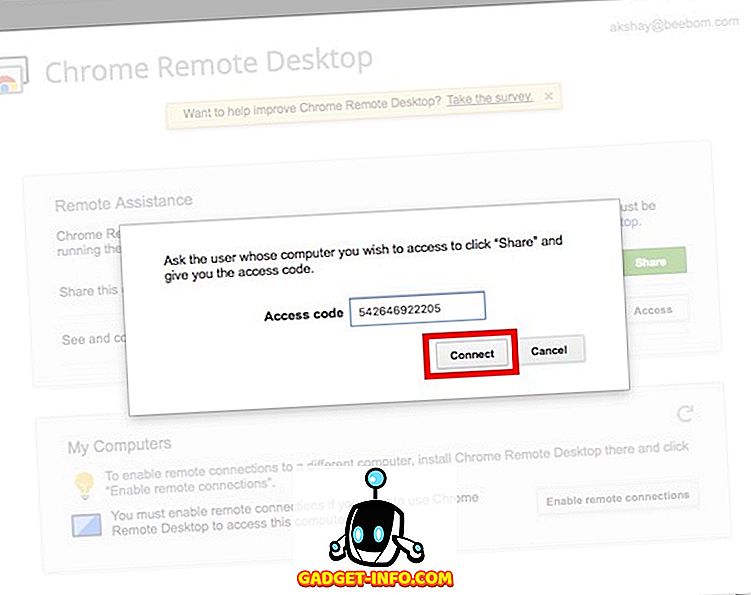
6. Тепер ви зможете віддалено переглядати та керувати своїм ПК з Windows.
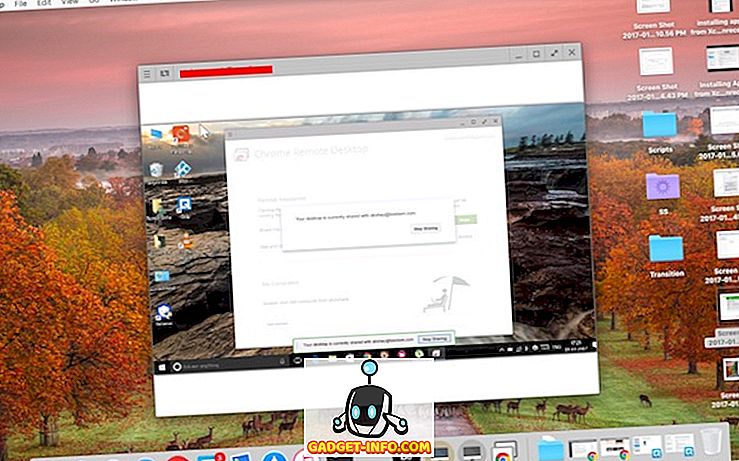
За допомогою цього методу можна легко використовувати спільний доступ до екрана Windows для віддаленого перегляду та керування комп'ютером Windows з іншого пристрою.
Спільний доступ до екрану Windows для віддаленого керування комп'ютером
Це два найпростіших способи використання спільного доступу до екрана Windows. Ви можете використовувати будь-який з них, щоб легко обмінюватися інтерфейсом комп'ютера з ОС Windows з іншим пристроєм. Програма VNC Viewer і програми віддаленого робочого стола Chrome доступні на платформах Android, iOS і Mac, тому ви можете легко обмінюватися екраном ПК з Windows на будь-який з цих пристроїв.
Отже, ви коли-небудь використовували вікно відображення екрану Windows для віддаленого перегляду та керування комп'ютером Windows? Які програми ви використовували? Якщо ви знаєте будь-який інший метод для використання спільного доступу до екрану Windows, легко повідомте нам про це у розділі коментарів нижче.







![розваги - Стан Інтернету, пояснений котами [фото]](https://gadget-info.com/img/entertainment/623/state-internet-3.jpg)

